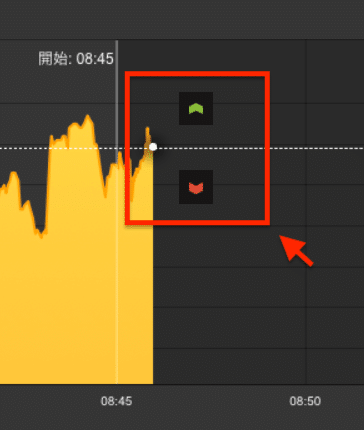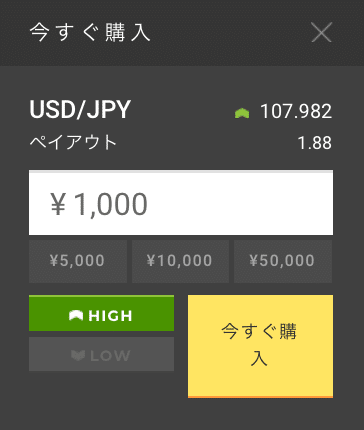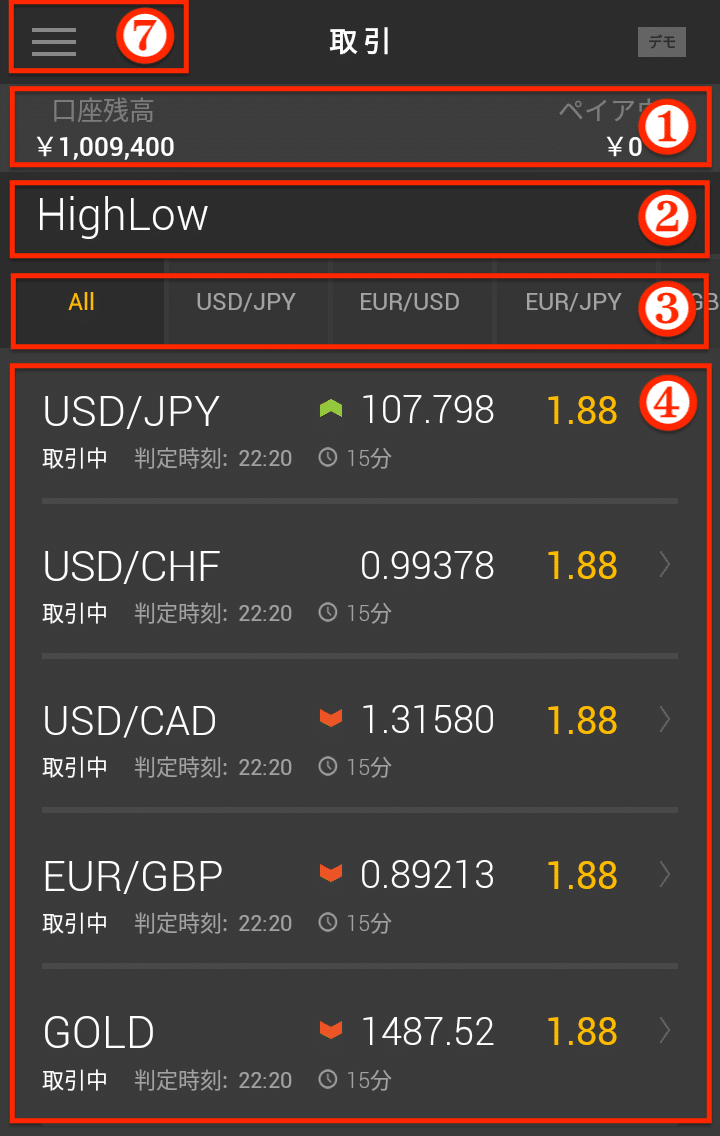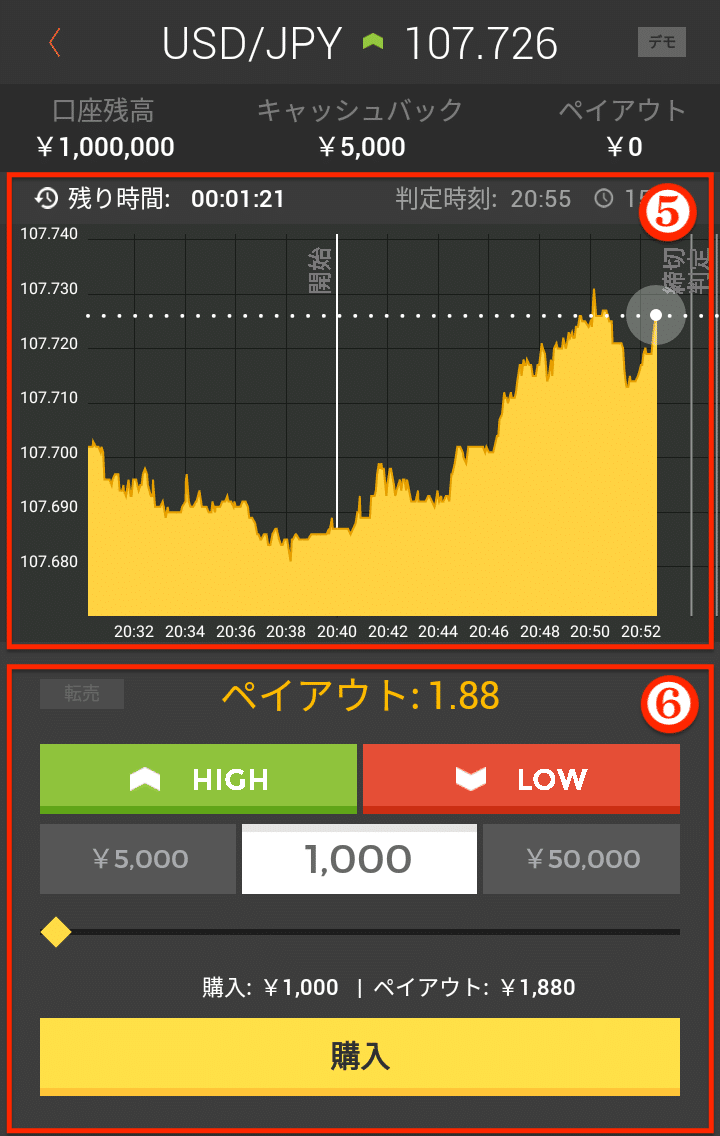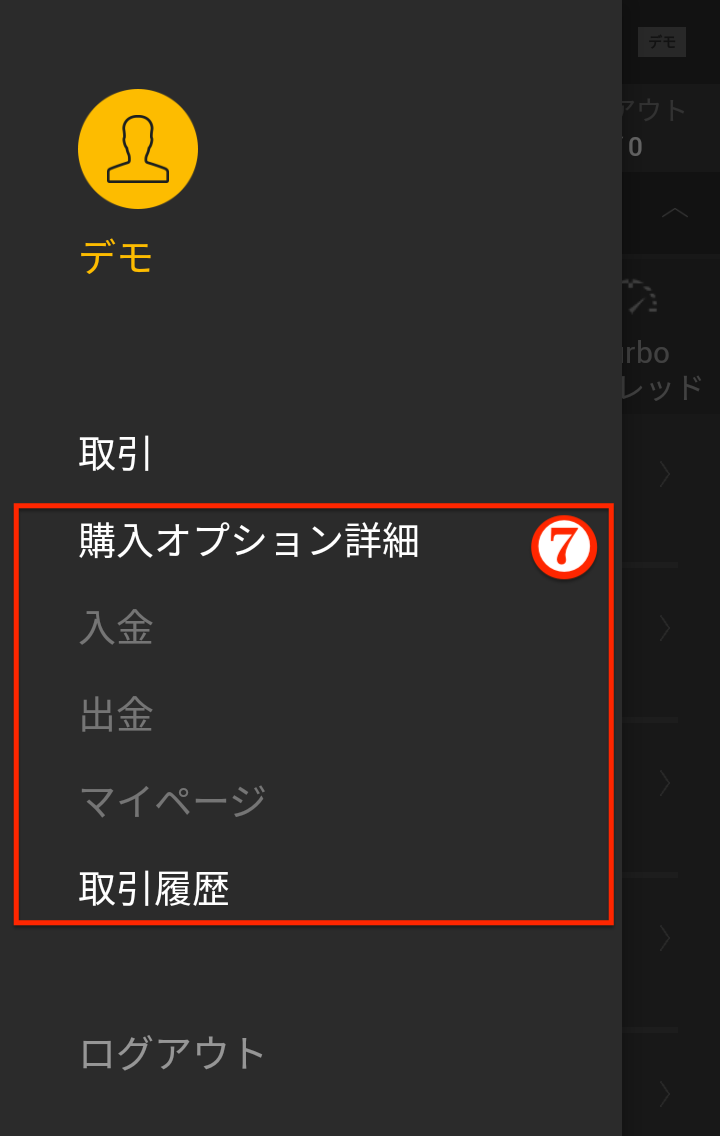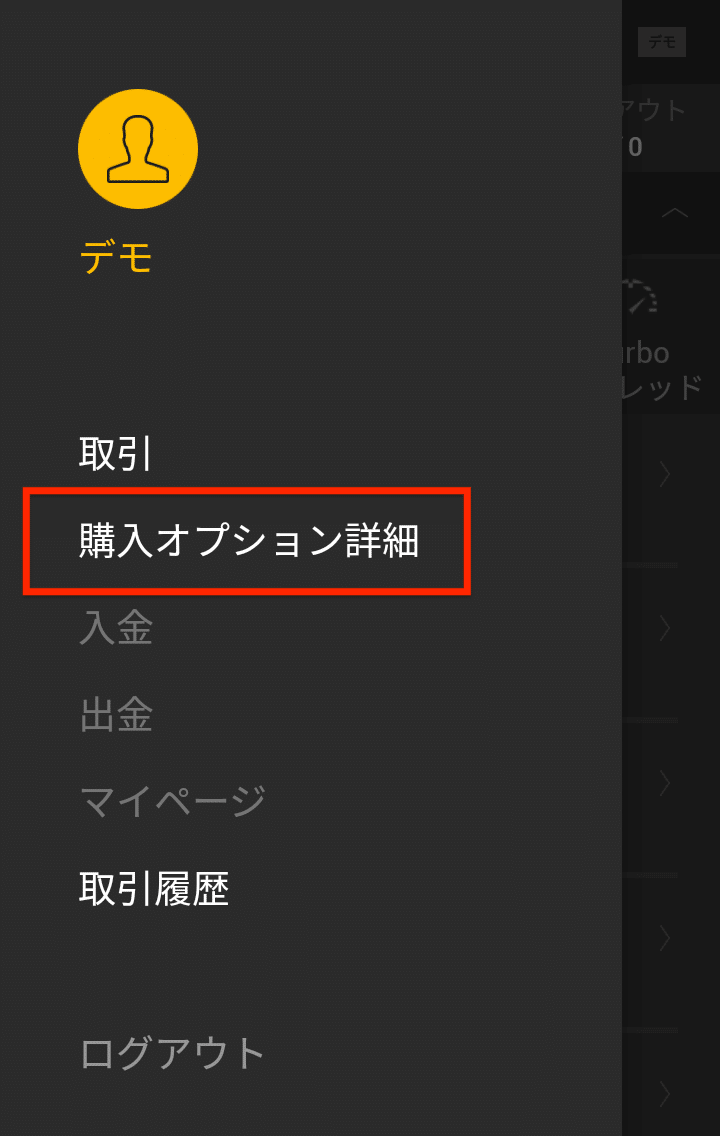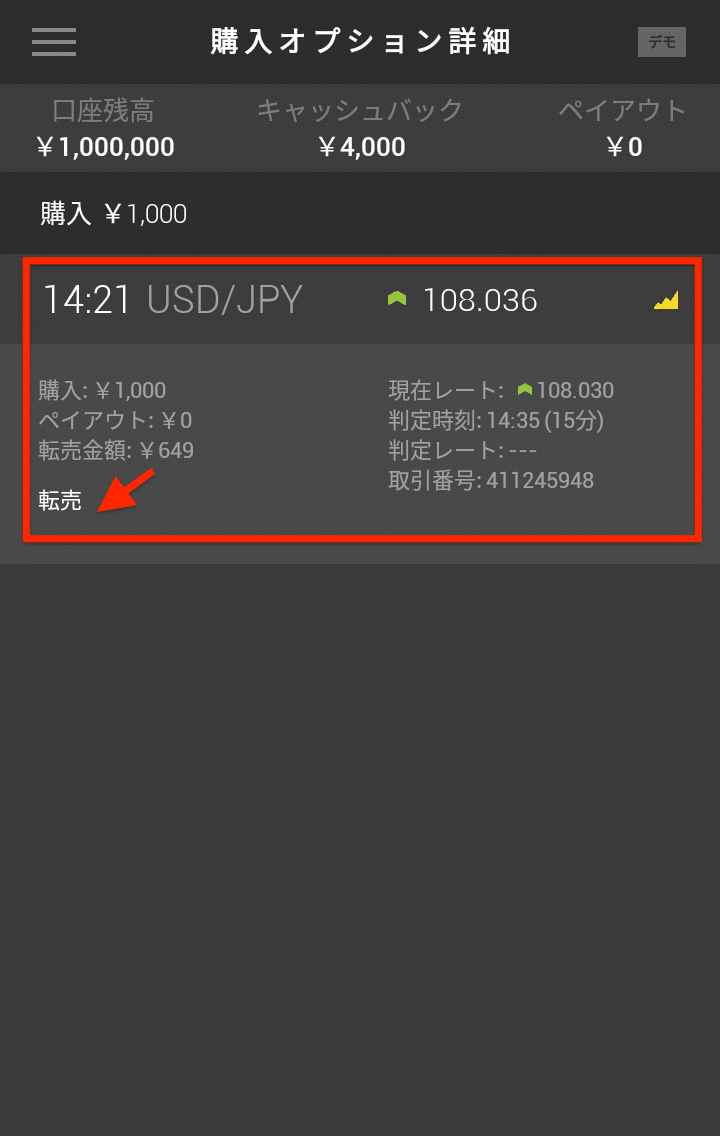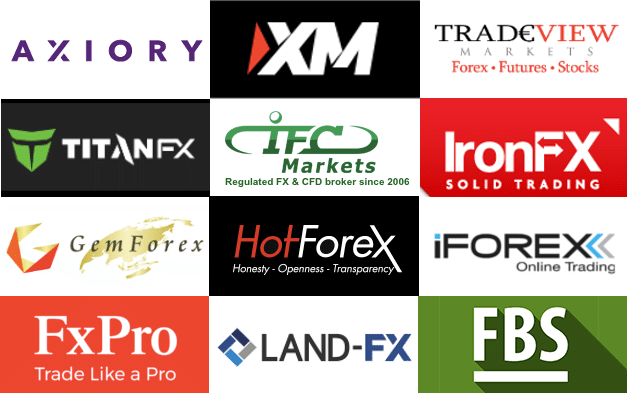公式サイト:https://highlow.com/
ハイロー(ハイローオーストラリア)の取引ツールはシンプルで使い勝手が良いので、初心者でも半日あればマスターできます。
メイン画面からワンクリックで注文を出すことができ、いつでも取引チャンスを逃しません。
この記事ではデモ口座を使い、ハイローでの操作方法や画面説明といった取引手順をパソコン・スマホの場合に分けてテンポよく解説していきます。
実際に取引画面を目の前にしていなくても5分もあればハイローの掛け方を理解できる内容です。
詳しいことはデモトレードをしながら、ゆっくり覚えていく感じで十分なので、まずはこの記事で取引の流れを覚えてしまいましょう。
取引を始める前に隙間時間にでもサッと目だけ通しておくだけでも、いざ実際の取引画面に触るときに迷うことなくトレードできると思います。
偽サイト・偽アプリにご注意!
HighLowの人気を悪用しようと、偽サイトや偽アプリがたくさん出回っています!
スマホアプリは全部偽物なので、App StoreやGooglePlayから絶対にダウンロードしてはいけません。必ず以下のリンクを利用するようにしてください。
パソコンサイトの画面説明と操作方法
step
1基本の画面構成を理解しよう

- 口座残高
- 取引方法
- 判定時間
- 取引銘柄
- チャート
- 注文(HIGH/LOWの選択・購入金額の指定)
- 履歴(購入オプション詳細と取引履歴)
取引の手順は、上から順番に操作していくだけなのでとても簡単です。
⑦の右上にある「全ての取引を確認」という機能だけ別ウィンドウで開きますが、それ以外の取引操作はこの1画面だけでできます。
では、実際に注文してみましょう。
step
2取引方法を選ぼう
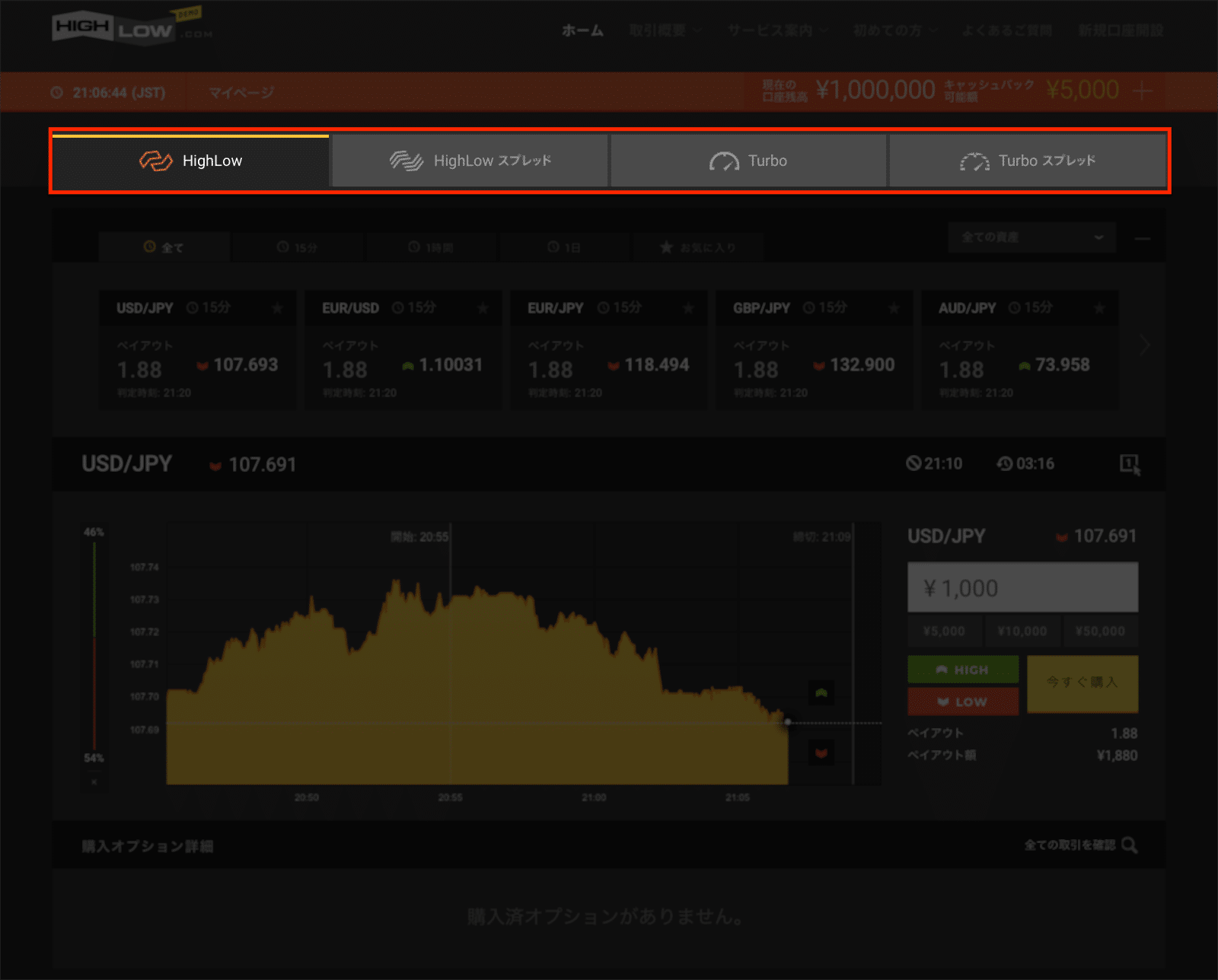
まずは、取引方法を「HighLow」「HighLowスプレッド」「Tubo」「Tuboスプレッド」から選択しましょう。
取引方法によって、選べる判定時間・取引銘柄・ペイアウト率が異なります。
ここでは、スプレッドがなく判定時間の長い「HighLow」を選択してみますね。
取引方法の違いについての詳細、以下の記事を参考にしてください。
-

-
ハイローの評判|口コミ・安全性について(ハイローオーストラリア)
HighLow(以下ハイロー)は、マーシャル諸島共和国にあるHLMI Ltd.が運営するバイナリーオプション業者です。 以前は「ハイローオーストラリア」という名称で運営していたので、聞いたことがある人 ...
続きを見る
step
3判定時間・取引銘柄を選ぼう
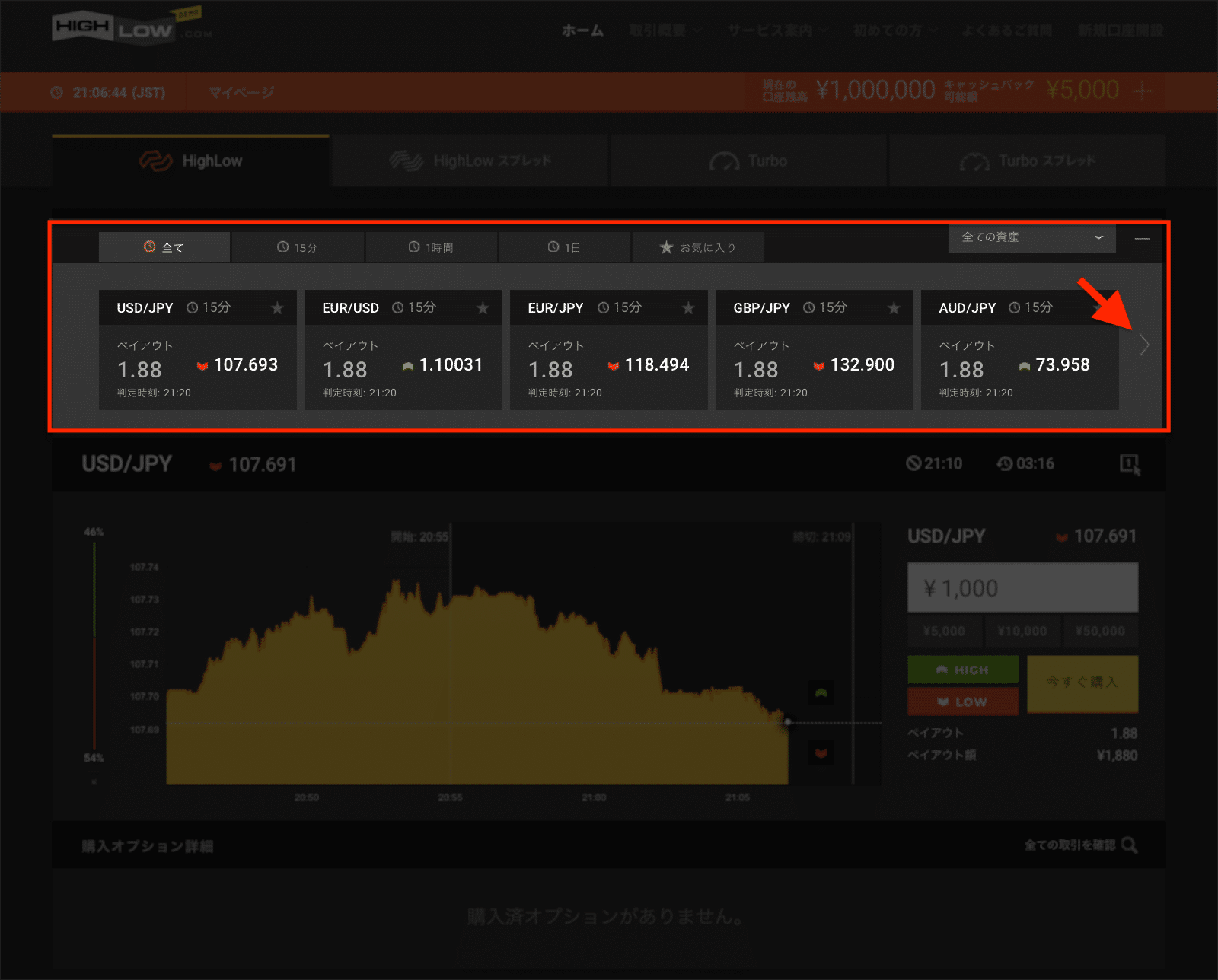
次に、判定時間・取引銘柄を選びましょう。
取引時間を選ぶことで、取引銘柄がその下にリストアップされます。
選べる取引銘柄は、取引方法と判定時間によって違うので注意してください。
右側の矢印(画像矢印部分)をクリックすると、リストが左右にスクロールしてその他の取引銘柄も選べるようになります。
ここでは「HighLow」「15分」を選択してみますね。

手順は簡単ですが、取引銘柄が35種類もあるので、毎回この操作をしていては大変です。
そんな時は、取引銘柄にある★アイコンにチェックを入れましょう。
判定時間にあるお気に入りタブによく使う取引銘柄・判定時間をストックできるので便利です!
step
4チャートと現在の取引状況を見てみよう
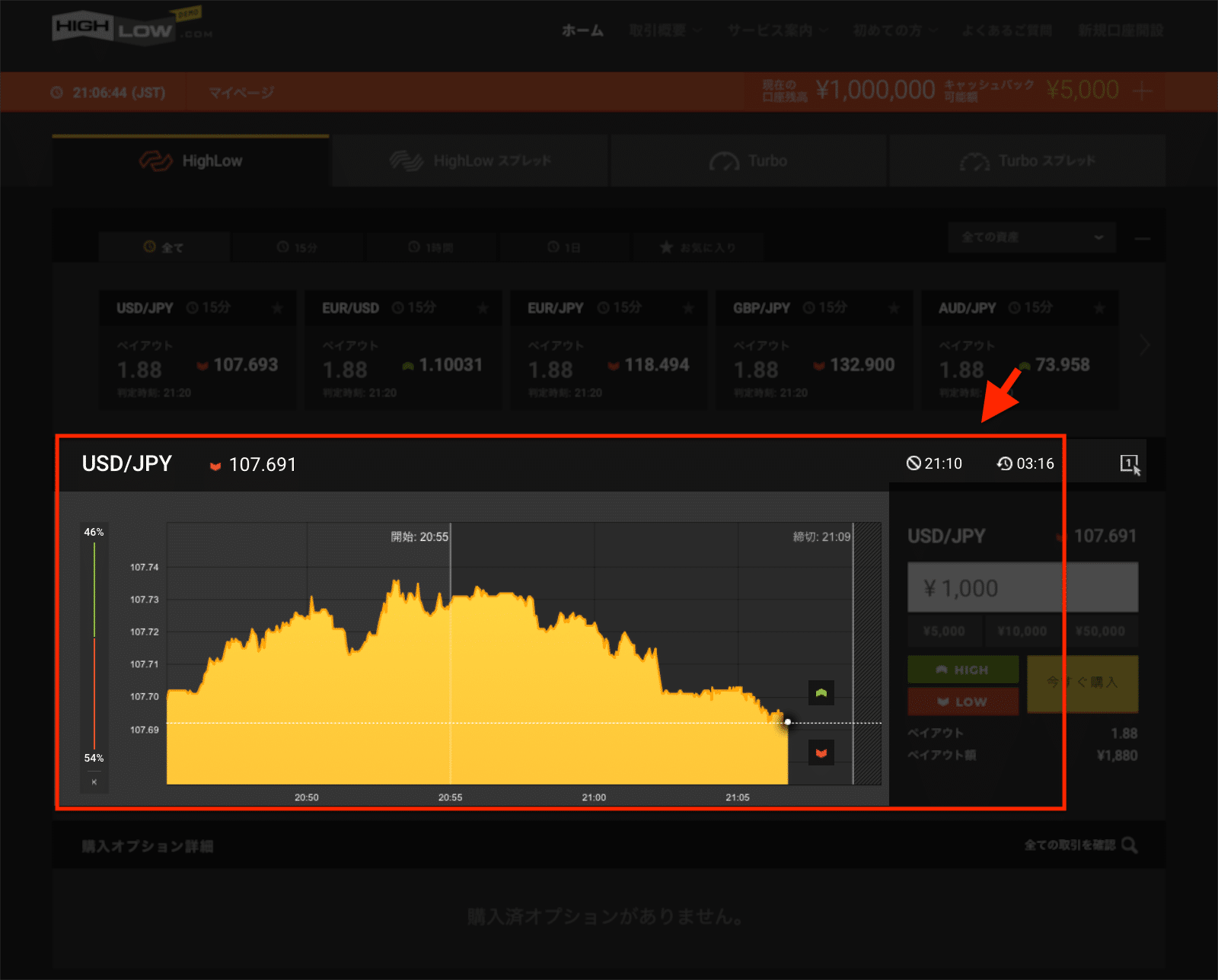
その取引の判定時刻と残り時間(画像矢印)もチェックしつつ、チャートを見ながら購入のタイミングを待ちます。
step
5購入金額を決めて注文を出そう
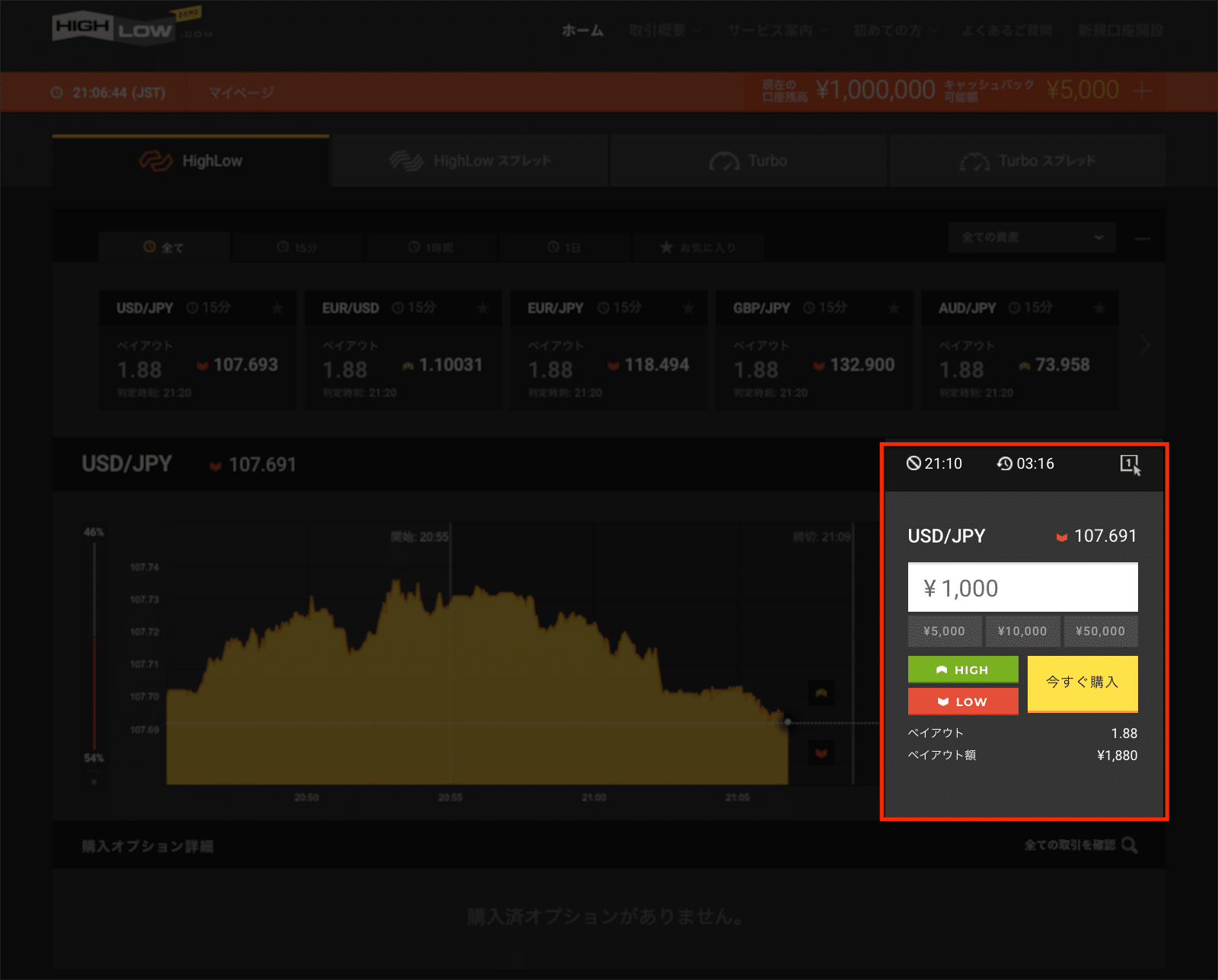
では、オプションを購入します。
ここでは、「1,000円」「HIGH」を指定して購入ボタンを押します。
購入金額は、5,000円・10,000円・50,000円ボタンからワンタップで選択できますが、100円単位で直接入力も可能です。
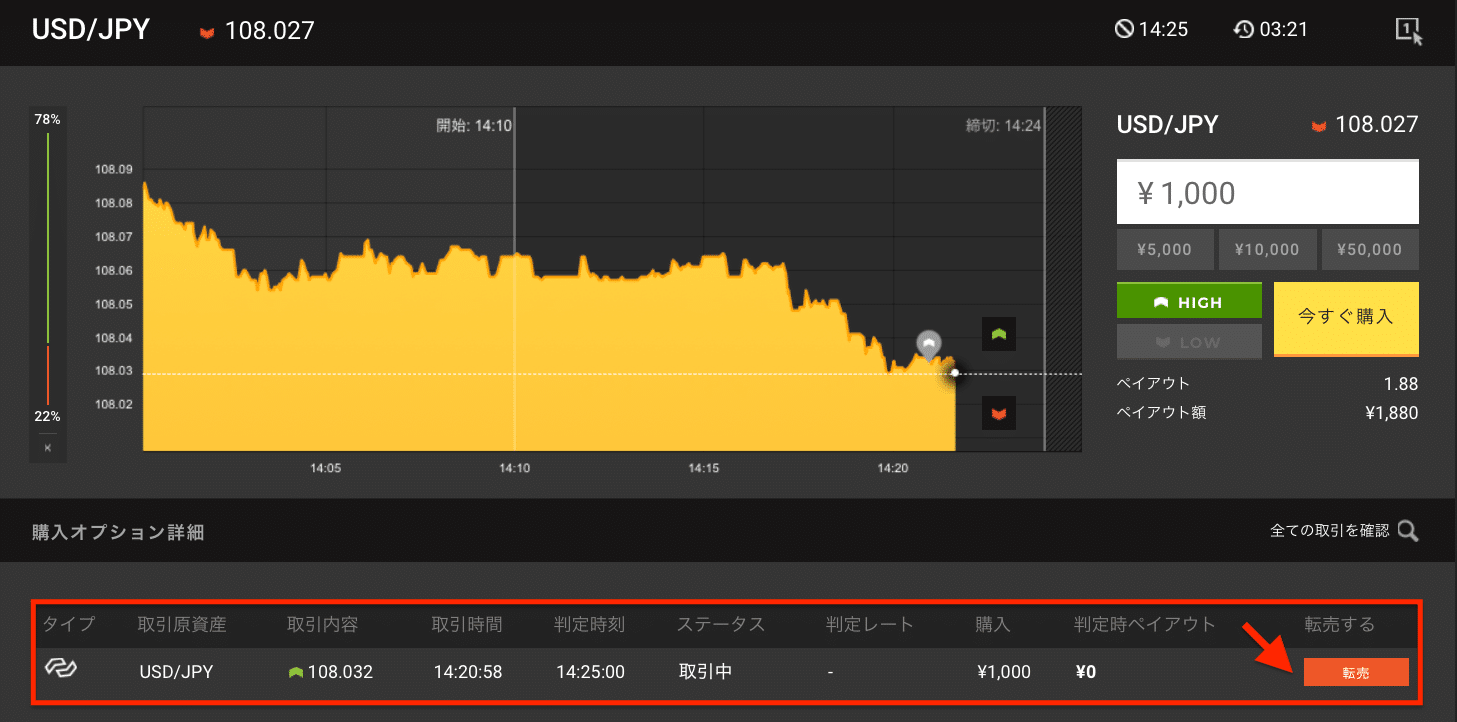
取引中は、チャート上の購入時刻と購入価格の箇所にアイコンが表示されます。
アイコンは、「勝っているときはHIGHならグリーンまたはLOWならレッド」「負けているときはグレー」になるのもわかりやすいですね。
画面下の購入オプション詳細にも、注文中のオプションが表示されます。
右側に何やら気になる「転売」というボタン(画像矢印部分)が表示されていますね。
ちょっと押してみましょう。
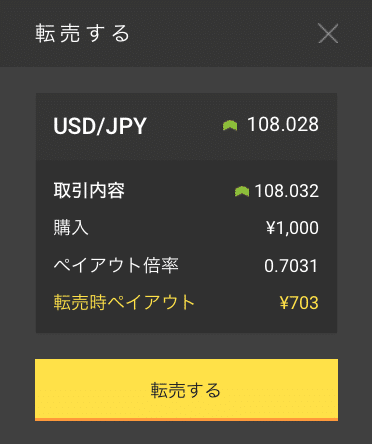
実は、締切時間前のオプションは途中売却できます。
つまり、転売することで判定時間まで待つことなく取引を中止できるんですね。
ただ、ペイアウト倍率はマーケットの状況に応じて常に変動するので、勝っているの場合は通常のペイアウトより安い売却金額、負けている場合は購入金額より安い売却金額となります。
そのため、マーケットの状況を見て「負けるかも!」「絶対負けるな!」と思ったら、早め早めの転売でリスクを抑えるといった取引も可能です。
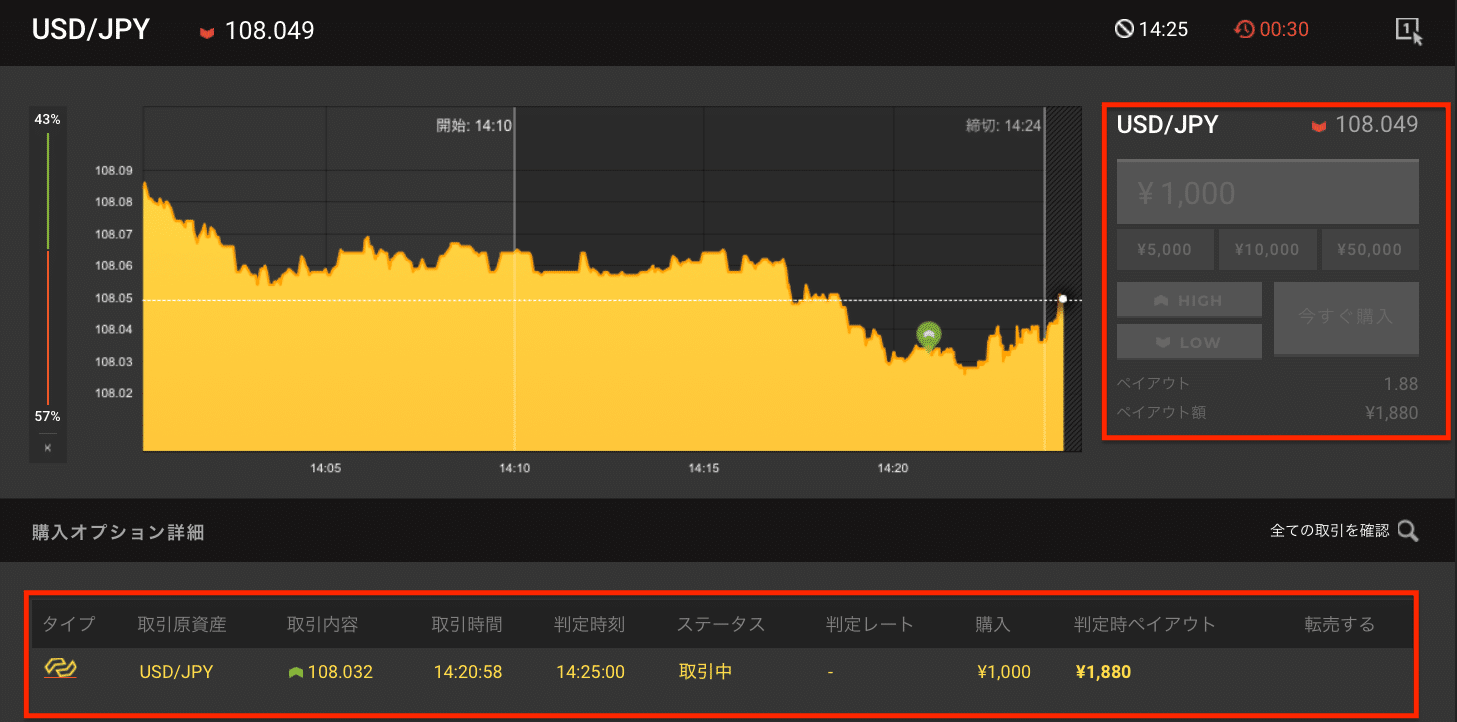
締切時間を過ぎると注文ボタンがグレーアウトして、購入・転売ができなくなります。
あとは、判定時間を迎えて勝てばペイアウト獲得、負ければ購入金額が回収されます。簡単ですね。
チャートから直接注文できます
また、パソコンの場合はチャート上のボタン(画像矢印)から直接注文も可能です。
上がHIGH、下がLOWという意味で、ボタンをクリックすれば注文画面が表示されます。
注文方法は次の「購入金額を決めて注文を出そう」をご覧ください。
ワンクリック注文でさらに取引をスピーディーに
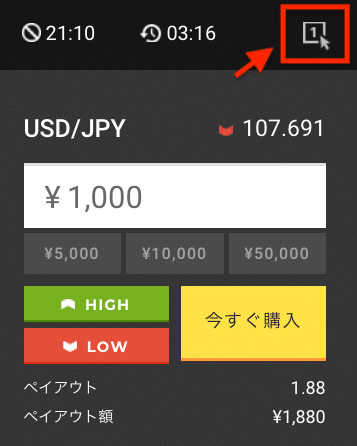
また、右上のアイコン(画像矢印)を押しておくと購入ボタンが消えて、「HIGH」「LOW」ボタンだけで注文が確定するワンクリック注文が有効になります。
先ほどのチャートから直接注文する場合にも、注文画面を省略してチャートのワンクリックだけで注文ができるのでとても便利です。
step
6取引履歴のメモを取ろう
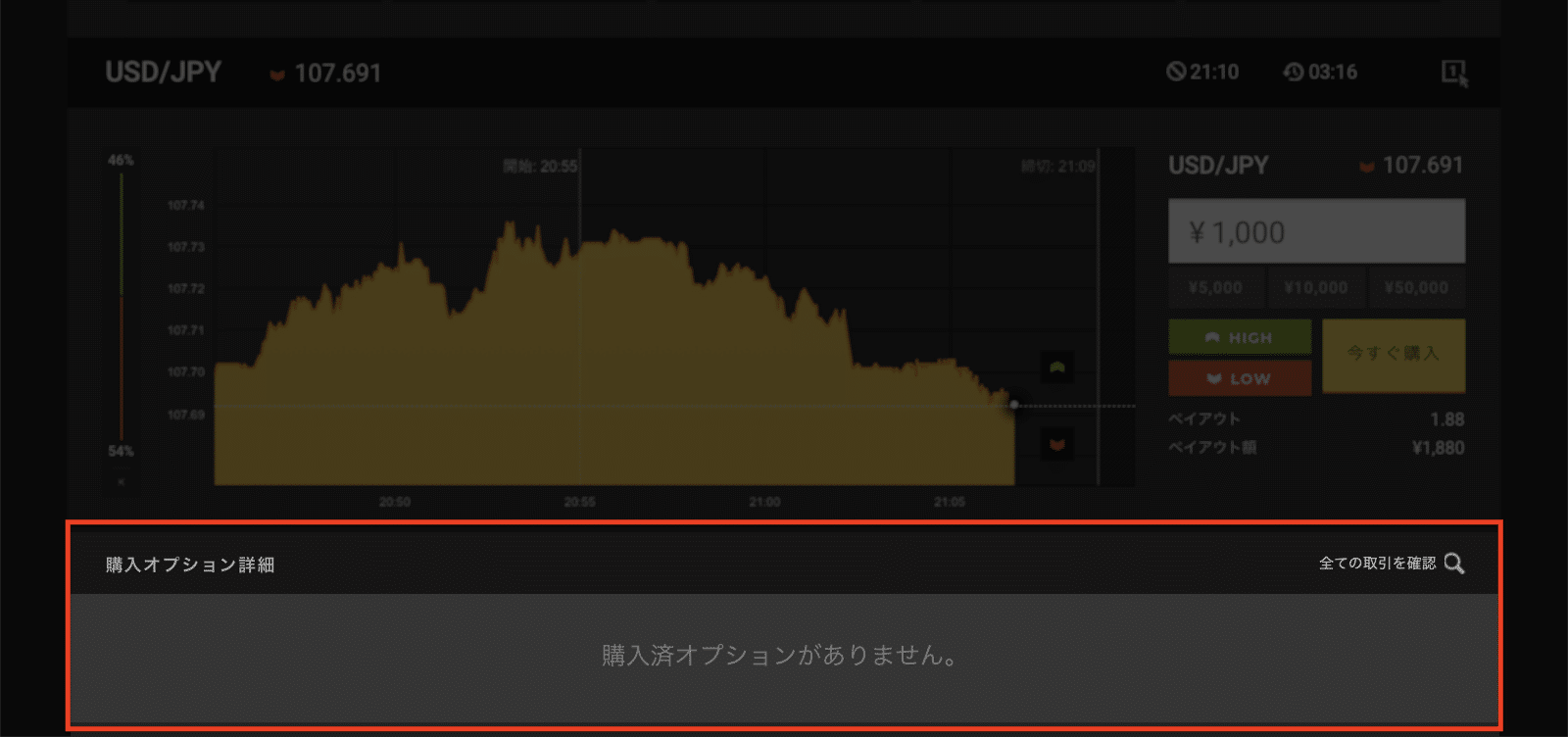
デモトレードの場合、取引履歴は自分でメモするようにしてください。
購入オプション詳細や取引履歴のメニューはデモトレードも利用可能ですが、このデータは一度ウィンドウを閉じてしまうと、口座残高を含めて全てリセットされてしまうからです。
もちろんリアルトレードでも、勝率計算や取引分析は自分でしなくてはいけないので、デモトレードの段階からクセづけしておいたほうが良いでしょう。
スマホアプリ・モバイルサイトの取引手順
step
1基本の画面構成を理解しよう
- 口座残高
- 取引方法
- 判定時間
- 取引銘柄
- チャート
- 注文(HIGH/LOWの選択・購入金額の指定)
- 履歴(購入オプション詳細と取引履歴)
スマホアプリ・モバイルサイトの画面構成はだいたい同じなので、ここではスマホアプリ画面を使って解説します。(スマホアプリは現在配布されていません)
操作は画面上から順番に進んでいくだけなので、迷うことはないでしょう。
パソコンサイトとの違いは、「判定時間④をタップすることで注文画面⑤⑥が開く」「購入オプション詳細と取引履歴⑦はメイン画面左上のアイコン⑦をタップしてメニューから選択する」という点だけです。
では、実際に注文してみましょう。
step
2取引方法を選ぼう
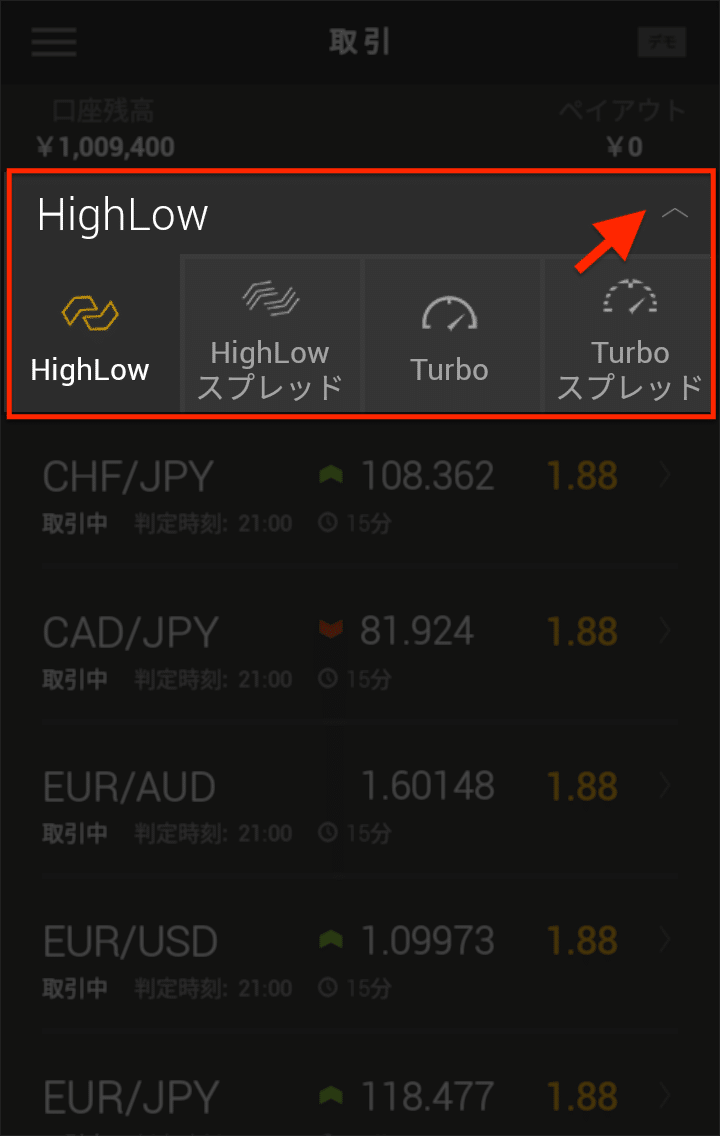
まずは、取引方法を「HighLow」「HighLowスプレッド」「Tubo」「Tuboスプレッド」から選択しましょう。
ここでは、スプレッドがなく判定時間の長い「HighLow」を選択してみますね。
初期状態ではこのメニューが表示されていないので、左側のアイコン(画像矢印)をタップすればプルダウンします。
step
3判定時間・取引銘柄を選ぼう
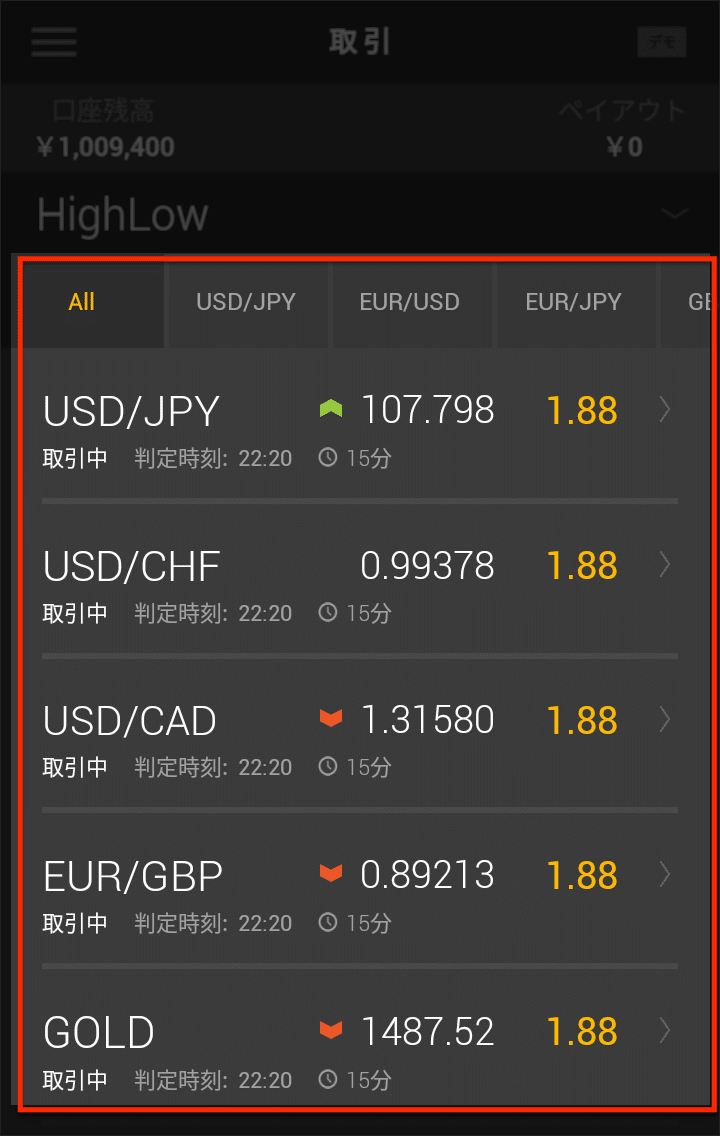
次に、判定時間・取引銘柄を選びましょう。
ここでは「HighLow」「15分」を選択してみますね。
スマホアプリの場合は、パソコンとは操作が逆で、先に取引方法・取引銘柄を選択することで、その下にその銘柄で選択可能な判定時間がリストアップされます。
選べる取引銘柄は、取引方法と判定時間によって違うので注意してください。
ココに注意
残念ながらスマホアプリ・モバイルサイトには、好きな銘柄をストックできるお気に入り機能がありません。今後、実装されるのを期待したいところです。
step
4チャートと現在の取引状況を見てみよう
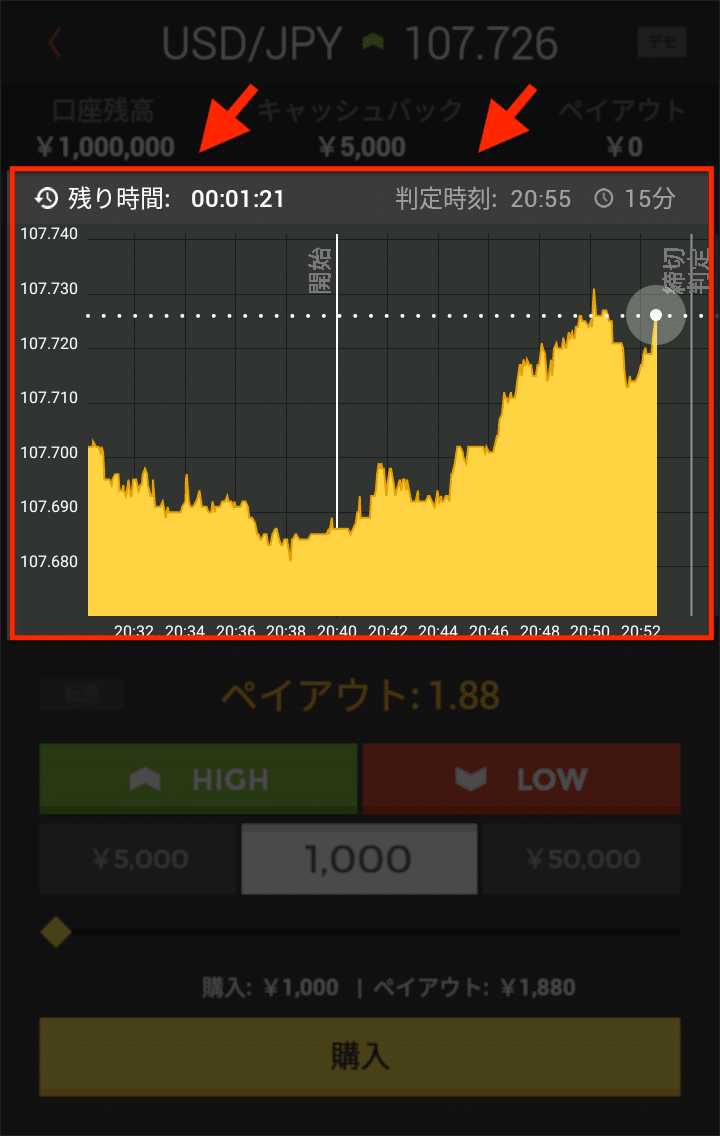
その取引の判定時刻と残り時間(画像矢印)もチェックしつつ、チャートを見ながら購入のタイミングを待ちましょう。
step
5購入金額を決めて注文を出そう
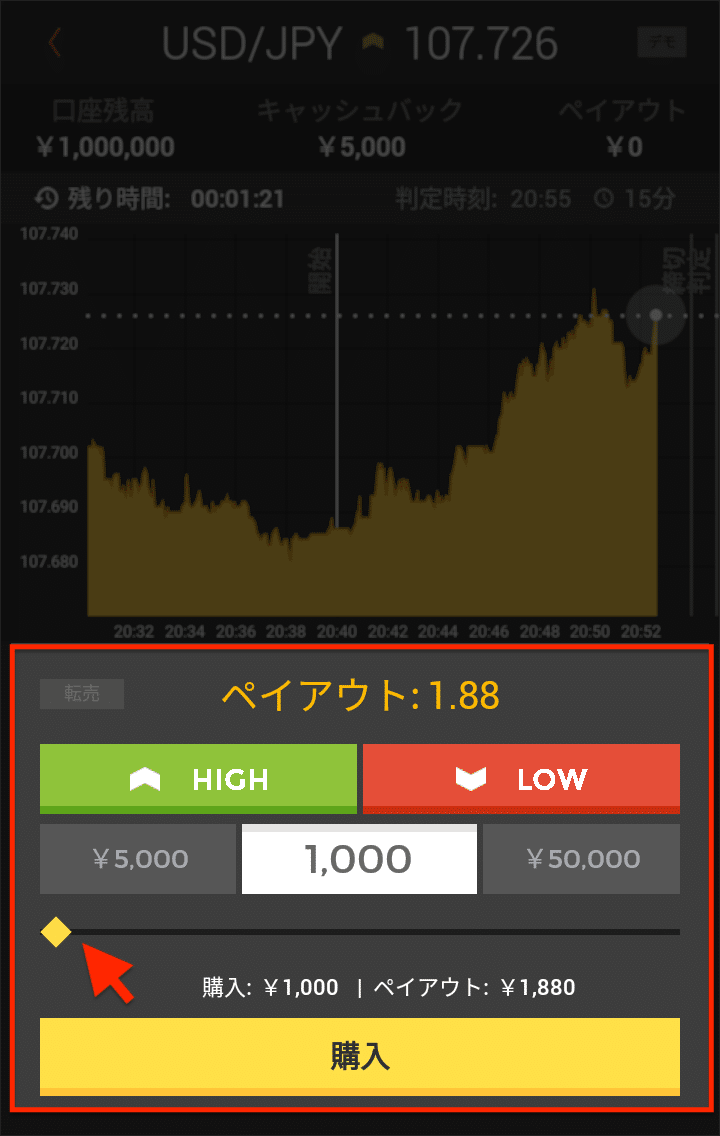
では、オプションを購入します。
ここでは、「1,000円」「HIGH」を選択して購入ボタンを押します。
真ん中の白い箇所が、実際にこれから購入する金額です。
この金額は、直接入力・スライダー(画像矢印)・左右にある5,000円・50,000円ボタンで変更できます。左右の5,000円・50,000円ボタンは固定なので編集できません。
ココに注意
モバイルサイトにスライダーはありません。
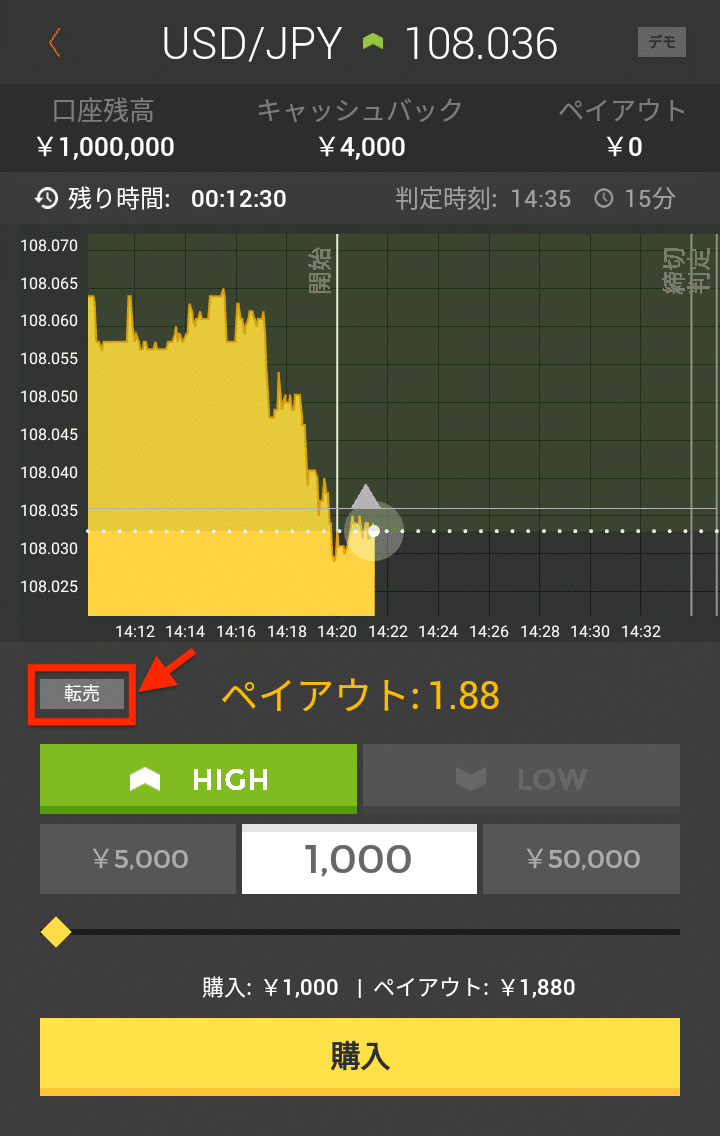
取引中は、チャート上の購入時刻と購入価格の箇所にアイコンが表示されます。
アイコンは勝っているときは「HIGHならグリーン・LOWならレッド」、「負けているときはグレー」になるのでわかりやすいですね。
メニューにある購入オプション詳細にも、注文中のオプションが表示されます。
どちらの画面にも、何やら気になる「転売」というボタン(画像矢印)が表示されていますね。
ちょっと押してみましょう。
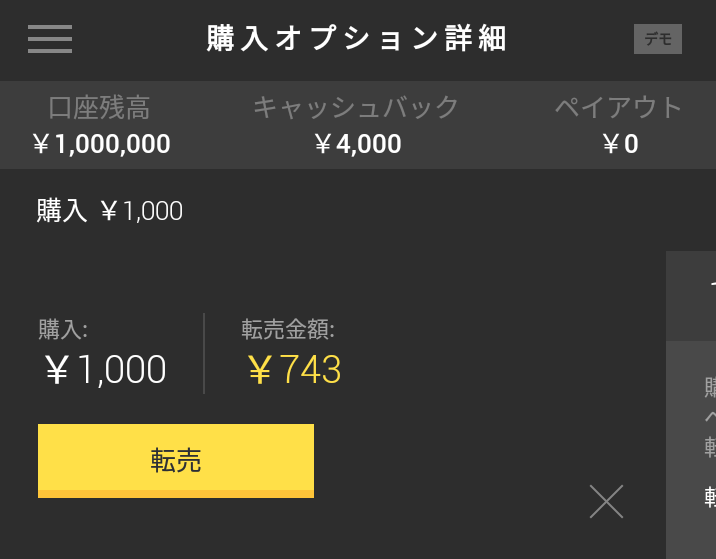
実は、締切時間前のオプションであれば途中売却できます。
つまり、転売することで判定時間まで待つことなく取引を中止できるんですね。
ただ、ペイアウト倍率はマーケットの状況に応じて常に変動するので、勝っているの場合は通常のペイアウトより安い売却金額、負けている場合は購入金額より安い売却金額となります。
そのため、マーケットの状況を見て「負けるかも!」「絶対負けるな!」と思ったら、早め早めの転売をしてリスクを抑えるといった取引も可能です。
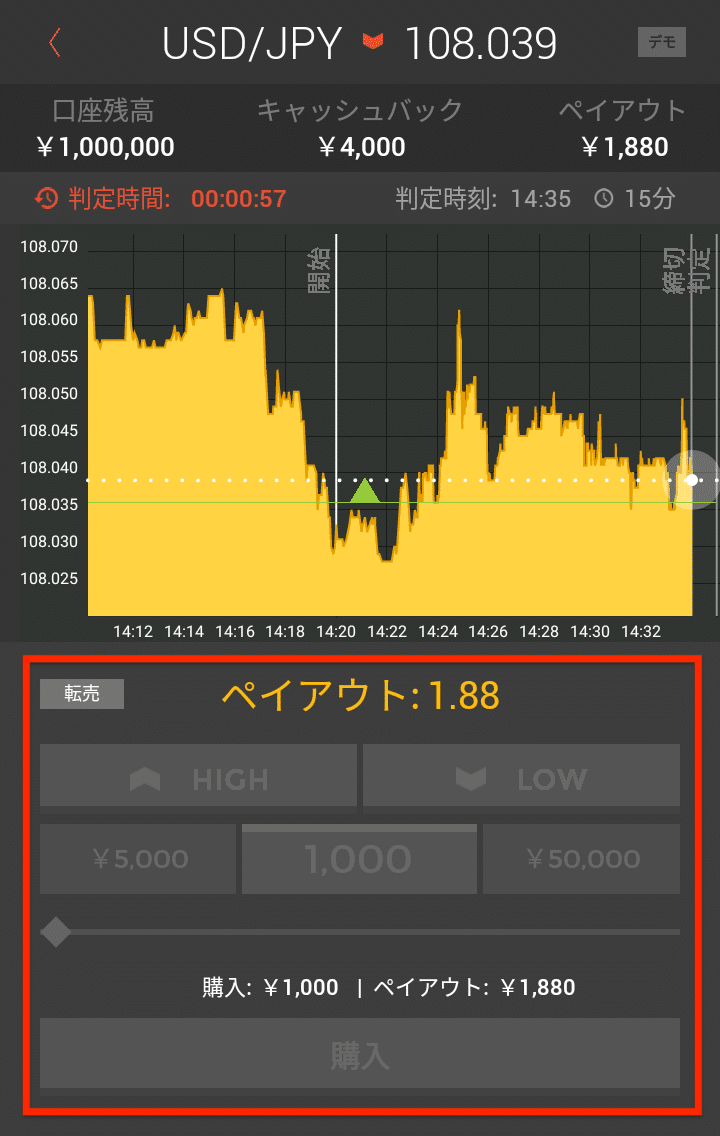
締切時間を過ぎると注文ボタンがグレーアウトして、購入・転売ができなくなります。
あとは、判定時間を迎えて勝てばペイアウト獲得、負ければ購入金額が回収されます。簡単ですね。
ワンクリック注文でさらに取引をスピーディーに
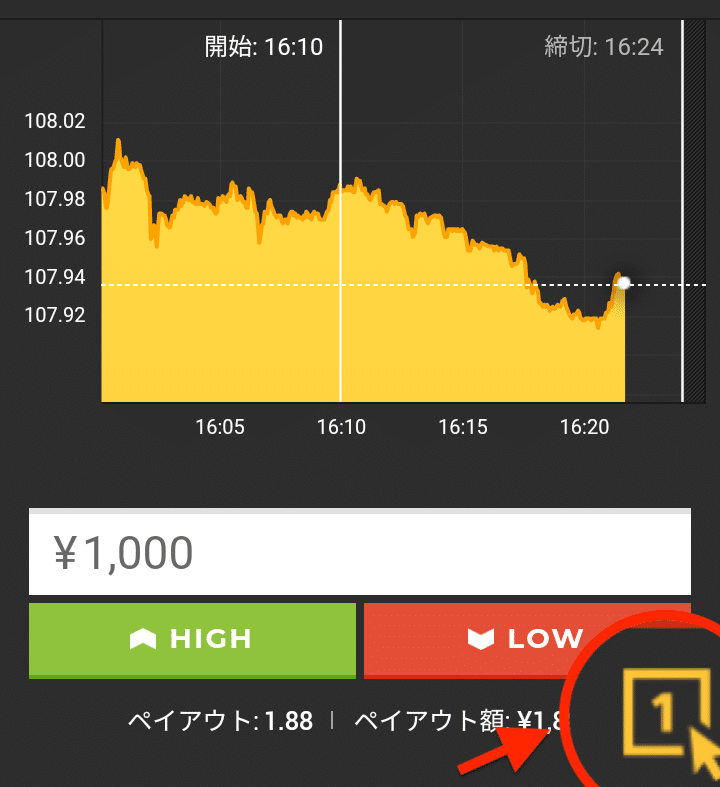
また、モバイルサイトの場合は、右下のアイコン(画像矢印)を押しておくと購入ボタンが消えて、「HIGH」「LOW」ボタンだけで注文が確定するワンクリック注文が有効になります。
ココに注意
スマホアプリには、ワンクリック注文ボタンはありません。
step
6取引履歴のメモを取ろう
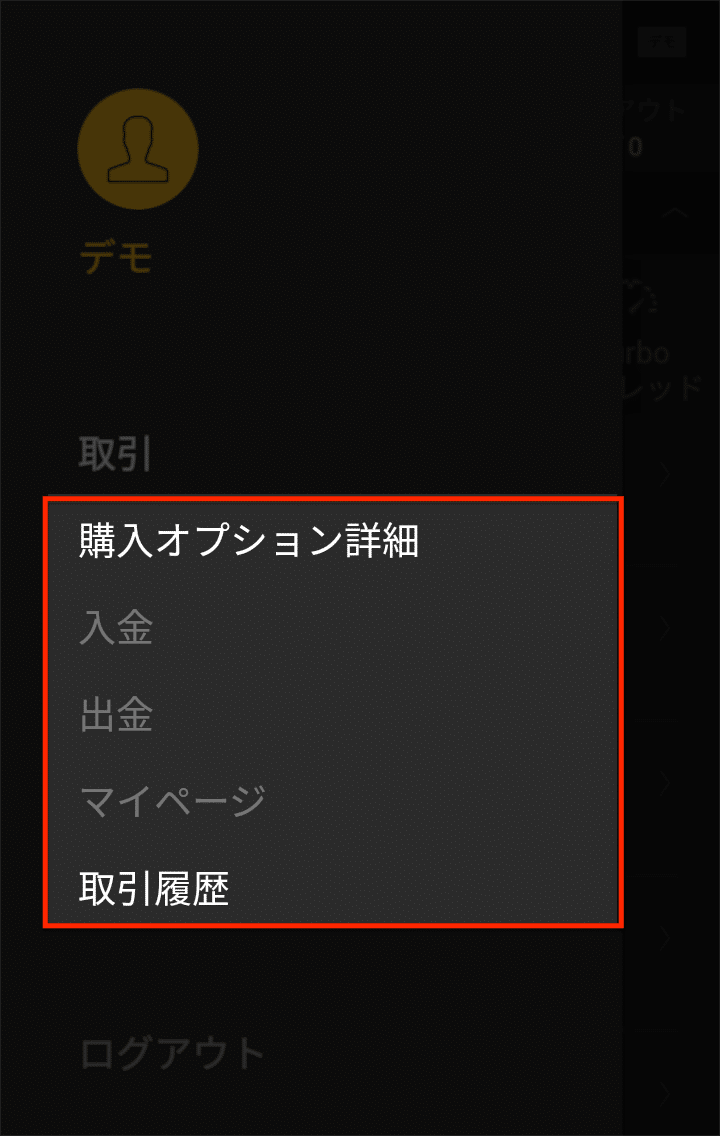
デモトレードでは、取引履歴は自分でメモするようにしてください。
デモトレードにも購入オプション詳細・取引履歴のメニューが利用できますが、このデータは一度ウィンドウを閉じたりすると、口座残高を含めて全てリセットされてしまうからです。
もちろんリアルトレードでも、勝率計算や取引分析は自分でしなくてはいけないので、デモトレードの段階からクセづけしておいたほうが良いでしょう。
パソコンサイト・モバイルサイト・スマホアプリの機能比較
| パソコンサイト | モバイルサイト | スマホアプリ | |
|---|---|---|---|
| チャート上で注文 | ◯ | × | × |
| ワンクリック注文 | ◯ | ◯ | × |
| お気に入り銘柄の登録 | ◯ | × | × |
| 購入金額スライダー | × | × | ◯ |
| 購入履歴の保存※ | × | × | × |
※リアル口座では購入履歴の保存は全て可能
パソコンサイト・モバイルサイト・スマホアプリには上記のような機能の違いがあります。
ただ、端末に合わせて最適化されているのでそれほど不便はありません。
機能に制限の多いスマホでも、隙間時間にサクッと取引できます。
ちなみに、ハイローのデモ口座は口座開設不要で利用できるので、取引データの保存ができません。
購入履歴は一時的には表示されますが、ウィンドウを閉じるなどすると消えてしまいます。
もちろん、リアル口座ではちゃんと利用できるので安心してください。