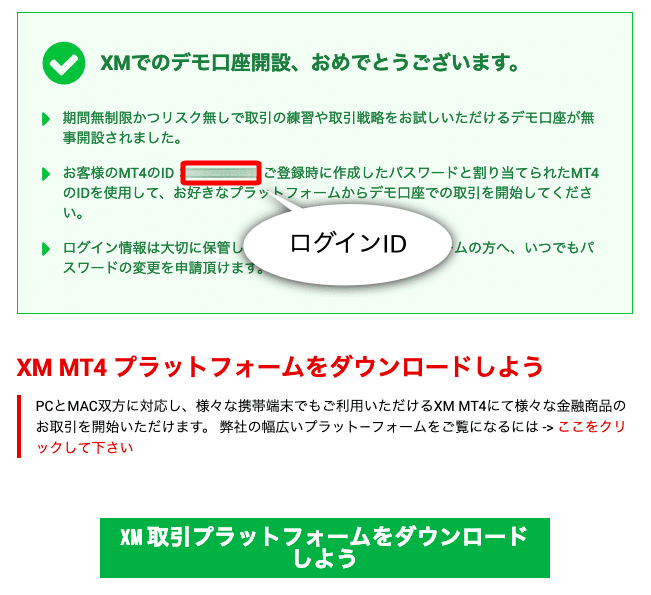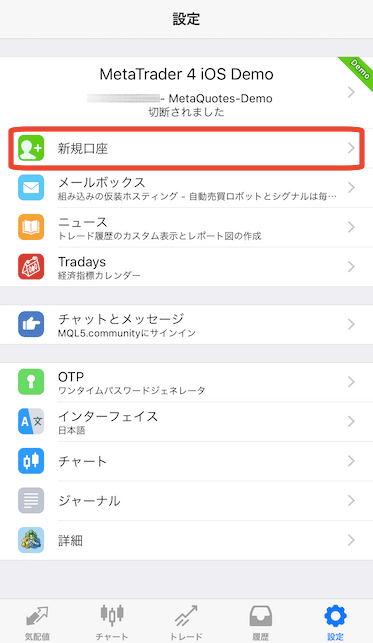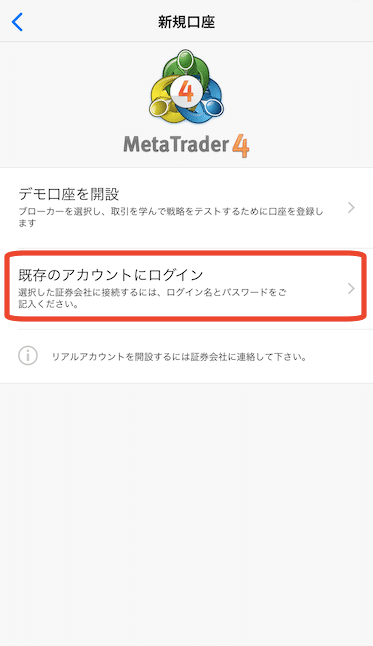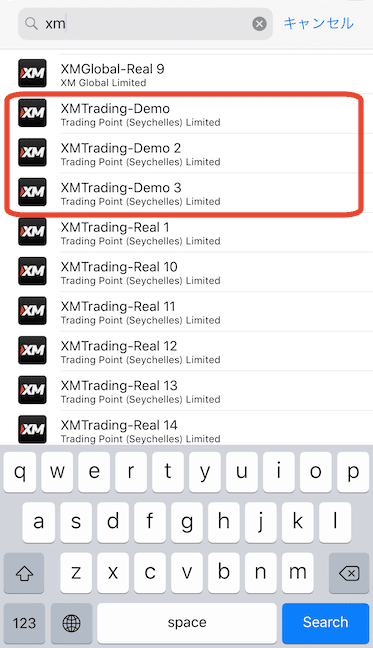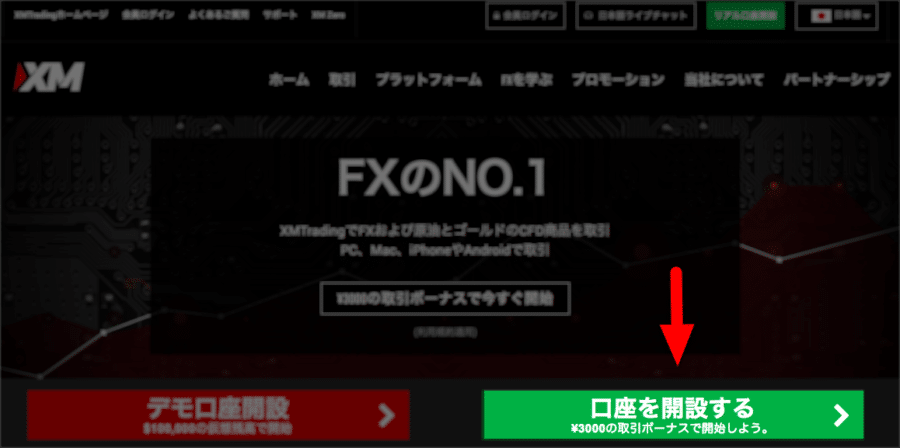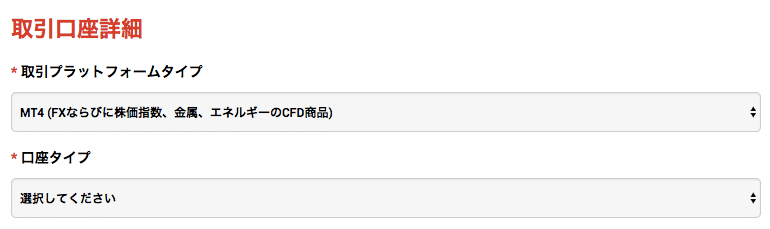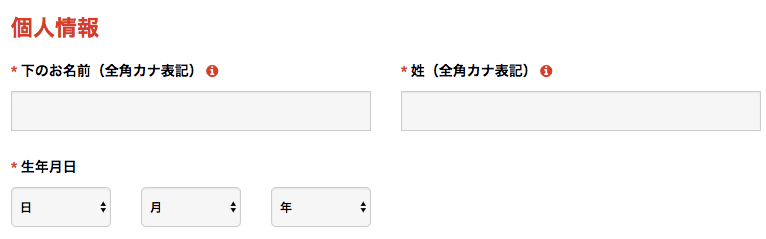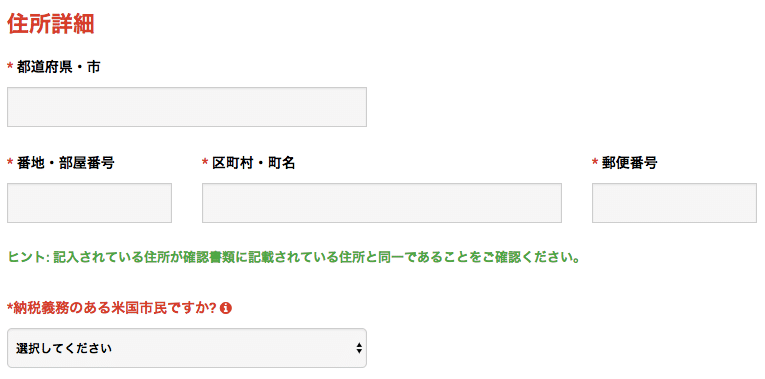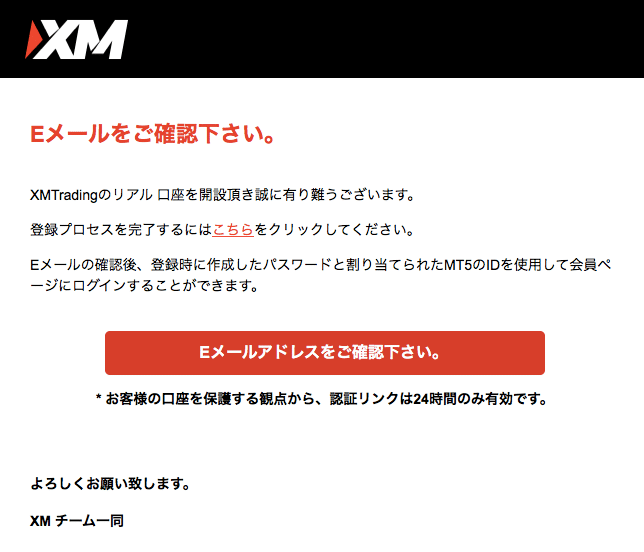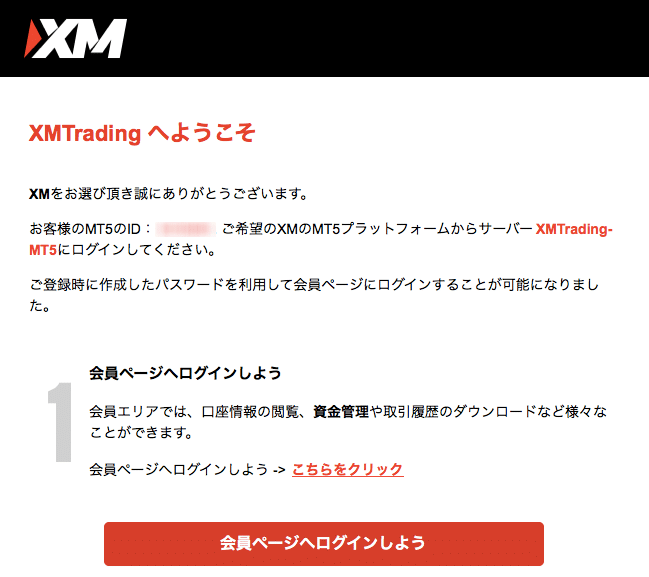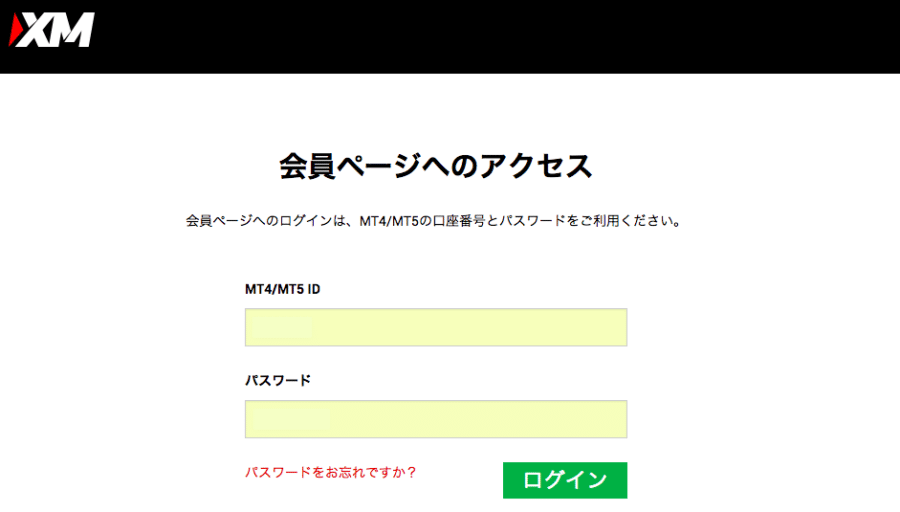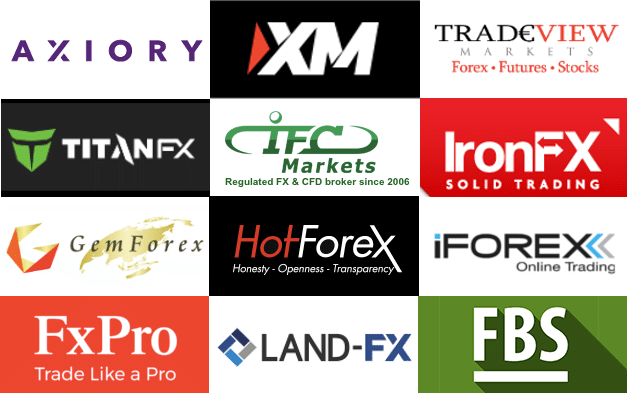MT4(MetaTrader4)は全てのFXトレーダーにおすすめしたいとても高性能なチャートソフトだ。
この記事では、MT4のダウンロード、インストールとチャートを正しく表示させるまでの方法を初心者向けにわかりやすく解説する。
MT4をダウンロードする方法
現在、MT4は各FX業者のサイトからしかダウンロードできない。
そのため今回はもっとも人気の海外FX業者「XM」からMT4をダウンロードし、無事にチャート機能やトレードができるようになるまでを全て解説する。
まずは以下のリンクをクリックしてMT4ダウンロード画面に進む。
ダウンロードページが表示される。
「PC対応MT4(Windows)」もしくは「Mac対応MT4」の中から自分の取引環境に合った方を選択する。
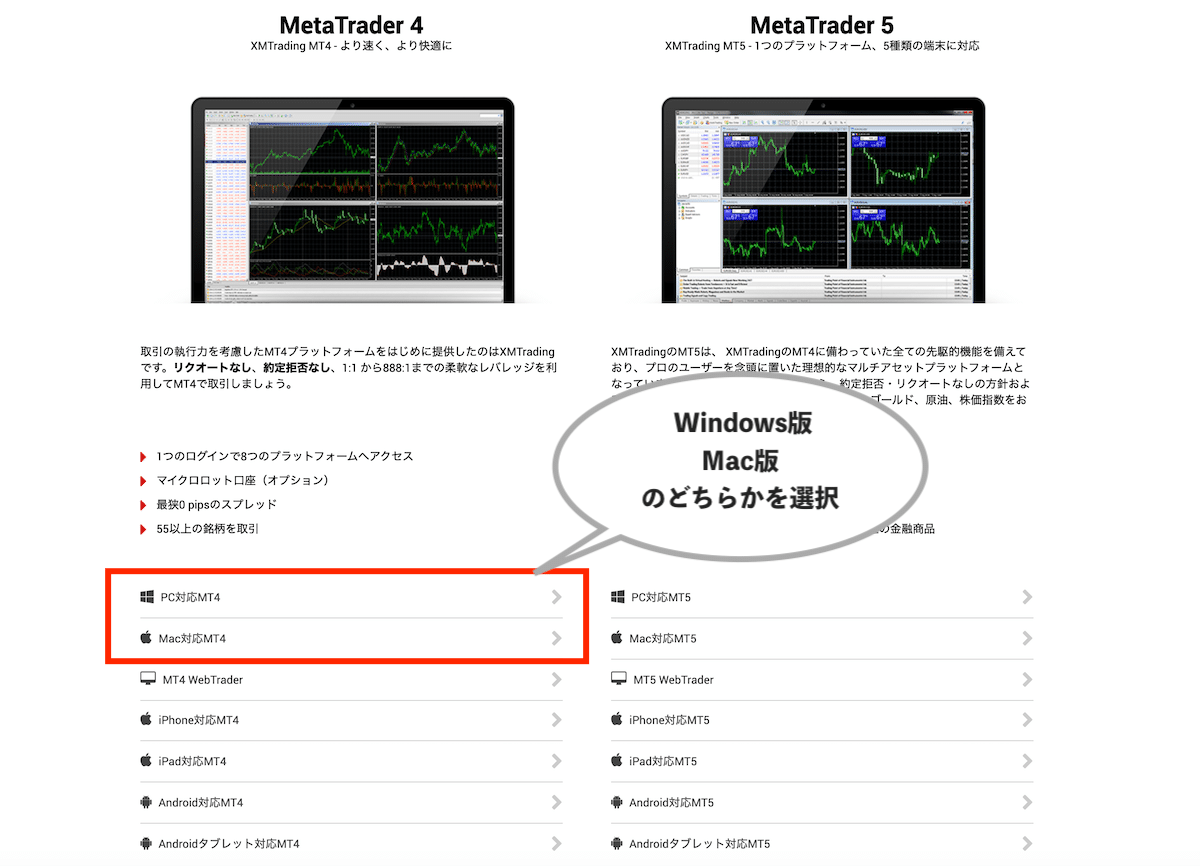
MT4のダウンロードページに進むので、「ダウンロード」をクリックする。
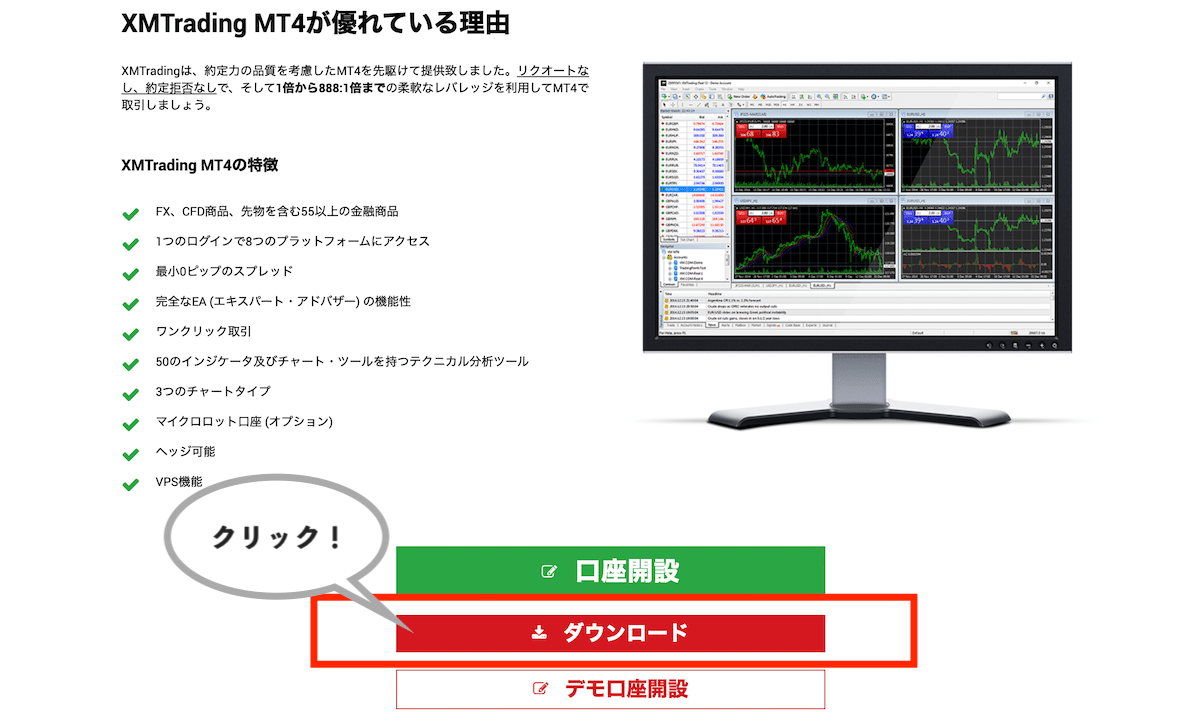
「xmtrading4setup .exe」というファイルがダウンロードされる。
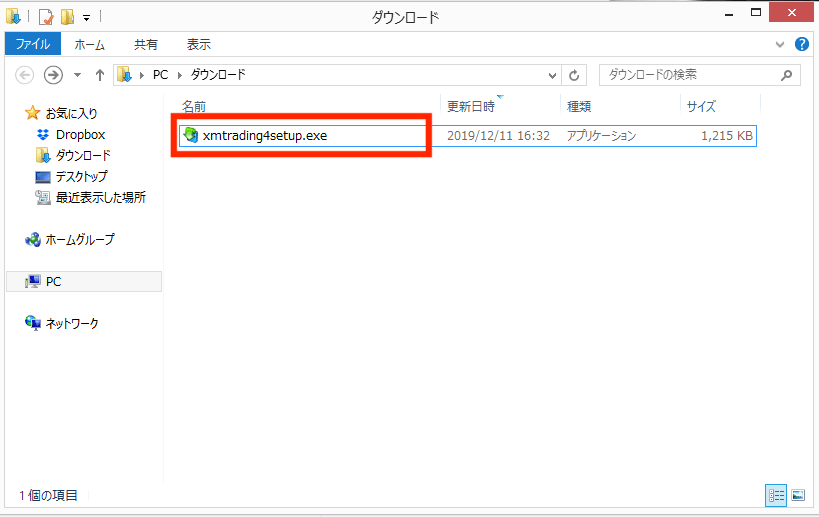
これでMT4のダウンロードは完了だ。MT4のインストール手順に進もう。
スマホ版 MT4・MT5(アプリ)
MT4にはスマホアプリ版もあるが、PC版と異なり
- カスタムインジケーターが追加できない
- 自動売買ができない
といった弱点がある。
PCをお持ちの方は、PC版MT4をインストールして、外出用にスマホ版も入れておくくらいで大丈夫だ。
MT4のダウンロード先一覧
今回はXMでMT4をダウンロードしたが、他にも配布している業者はたくさんある。
参考までにMT4のダウンロード先一覧をまとめておく。
どの業者のMT4も基本的な機能は同じなので、上記で説明したXMのMT4で進めても全く問題ない。
MT4をインストールする
さて早速ダウンロードした「xmtrading4setup .exe」ファイルを実行してMT4をインストールしていこう。
実行すると、コンピューターへの変更許可ダイアログが出るので「はい」をクリックする。

「次へ」をクリックする。

自動的にインストールが進んでいくので、バーが全て進んだら「完了」をクリックする。
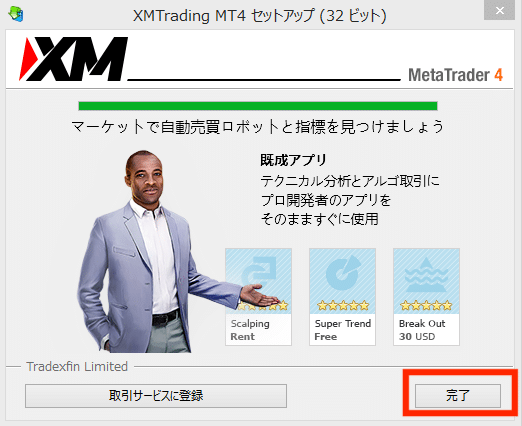
インストールが完了すると、自動的にMT4が起動する。
デスクトップにMT4へのショートカットも作成されている。
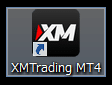 次回から起動する時はこのショートカットをダブルクリックすれば大丈夫だ。
次回から起動する時はこのショートカットをダブルクリックすれば大丈夫だ。
また、インストール完了と同時にブラウザで「MQL5」というサイトも表示されるが、これは閉じてしまって大丈夫だ。
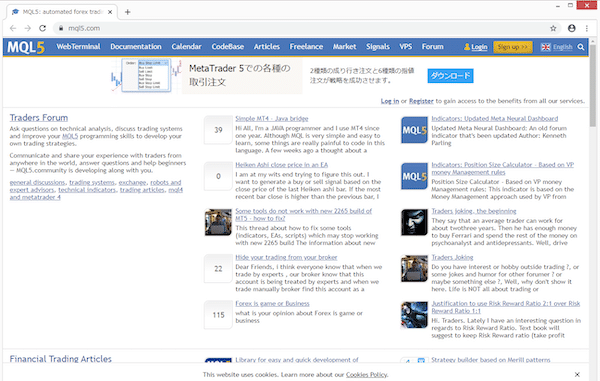
MT4は一旦ここで置いておいてデモ口座の作成に移ろう。
デモ口座の開設方法
MT4はどこかのサーバーにログインしないとチャートを表示させることができない。
ここからはチャートを表示させるため、XMのデモ口座開設手順とサーバーへのログイン方法を説明する。
デモ口座開設に必要なものと手続きの流れは、以下の通りだ。
必要なもの
メールアドレスのみ
手続きの流れ
- 個人情報の登録
- デモ口座のタイプを決める
- ログインパスワードを決める
- ログイン情報を入手する
- MT4にログインする
手続きは非常に簡単で、MT4にログインするところまでは、最短で5分もかからないだろう。
登録する個人情報は、氏名・メールアドレス・電話番号・住所の一部だ。
メールアドレス以外であれば、ダミーの情報を入力しても良さそうだが、あまりオススメはしない。
step
1個人情報の登録
XM公式サイトTOP「デモ口座開設」をクリックする。
公式サイトXM公式サイトTOP
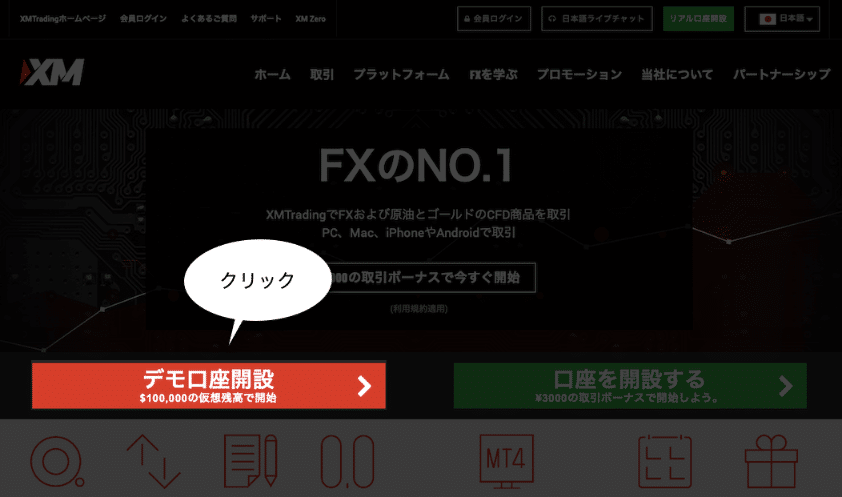
個人情報と希望言語を入力する。
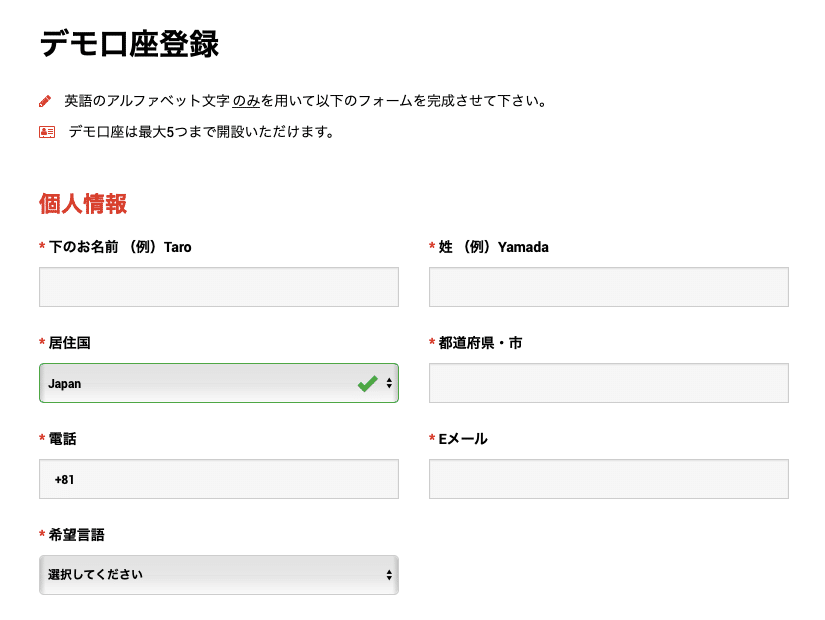
氏名・住所の入力方法
氏名・住所は全てアルファベットで入力する。
住所は、居住国を選択し残りの部分は都道府県・市区町村までで良い。
電話番号の入力方法
日本の国番号「+81」は自動入力されている。
続けて、あたまの「0」を除いた電話番号のハイフンなしで入力する。
step
2デモ口座のタイプを決める
取引プラットフォームタイプ・口座タイプ・口座の基本通貨・レバレッジ・投資額を選択する。
選択項目については、以下を参照してほしい。
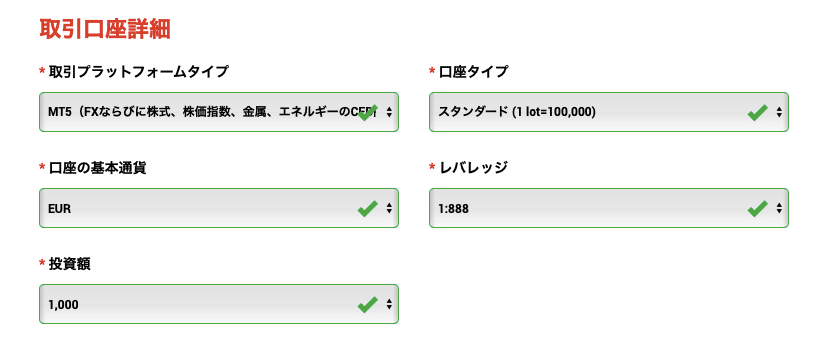
取引プラットフォームタイプの種類
ここでは「MetaTrader4」を選択する。
| 取引商品 | 最小取引単位 | |
|---|---|---|
 |
FX 株価指数CFD 金属CFD エネルギーCFD |
マイクロ口座:10通貨※ スタンダード口座:1,000通貨 XM Zero口座:1,000通貨 |
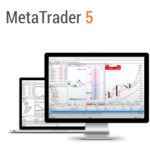 |
FX 株式CFD 株価指数CFD 金属CFD エネルギーCFD |
マイクロ口座:100通貨※ スタンダード口座:1,000通貨 XM Zero口座:1,000通貨 |
※マイクロ口座はデモ口座を開設できないが、参考までに最小取引単位を掲載
口座タイプの種類
| スタンダード口座 | XM Zero口座 | |
|---|---|---|
| 取引形態 | STP | ECN |
| 最大レバレッジ | 888倍 | 500倍 |
| 取引手数料 | 無料 | 片道5通貨※ |
| スプレッド(米ドル円) | 最小1.5pips | 最小0.1pips |
※10万通貨あたり
口座基本通貨の種類
JPY(日本円)・USD(米ドル)・EUR(ユーロ)
※一度設定した口座基本通貨は変更できない
投資額の金額
1,000・3,000・5,000・10,000・25,000・50,000・100,000・500,000・1,000,000・5,000,000
※単位は上記で選択した口座の基本通貨となる
レバレッジの種類
1倍・2倍・3倍・5倍・10倍・15倍・20倍・25倍・50倍・66倍・100倍・200倍・300倍・400倍・500倍・888倍
※888倍はスタンダード口座のみ選択可能
※一度設定したレバレッジは変更できない(デモ口座のみ)
step
3ログインパスワードを決める
デモアカウントにログインする際のパスワードを設定し、「デモ口座開設」をクリックする。

パスワードのルール
パスワードは、小文字・大文字・数字の3種類の文字を含める必要がある。
step
4ログイン情報を入手する
画面にデモ口座用のログインIDが表示される。
登録メールアドレス宛に、XMからメールが届いているはずだ。
「Eメールアドレスをご確認下さい」をクリックし、デモアカウントを有効化する。
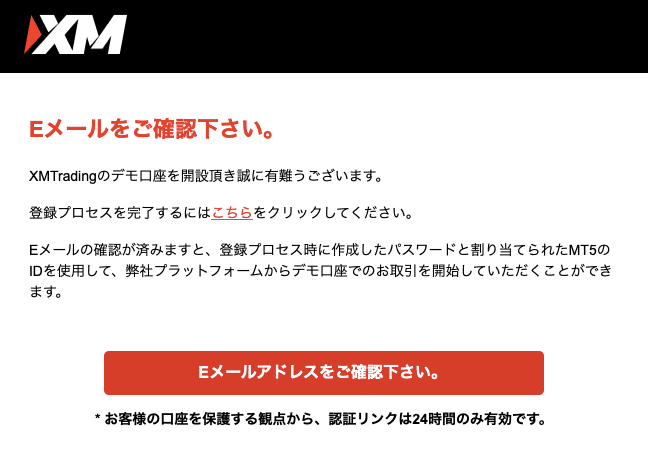
登録メールアドレス宛に、再度ログインIDと新たにサーバー名が送られてくる。
こちらのメールは大切に保管しよう。
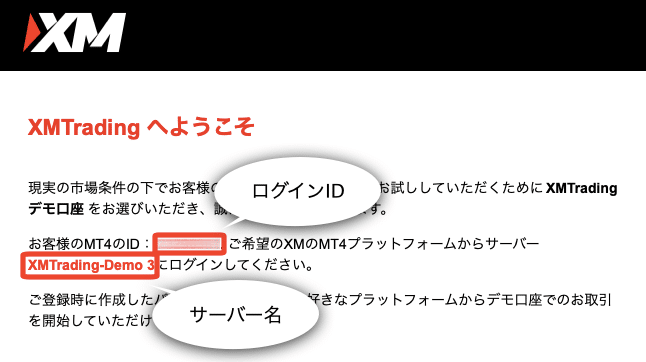
これでデモ口座開設は完了だ。
次はこの情報でデモ口座にログインする。
MT4でデモ口座にログインする
MT4を立ち上げる。
すると、パソコンの場合は、すでにXMのサーバーが自動的にいくつか表示される。
指定されたものを選択し、「次へ」をクリックする。
既存アカウントの箇所に、ログインIDと自分で決めたパスワードを入力し、「完了」をクリックする。
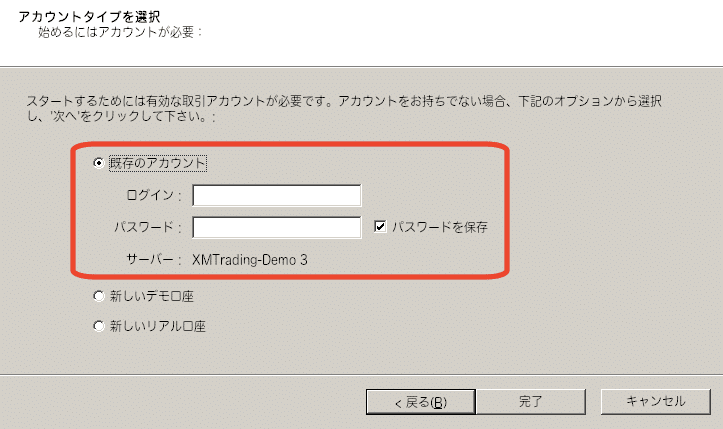
もし上記の画面が自動的に表示されない場合は、メニューバーの「ファイル」→「取引口座にログイン」をクリック。
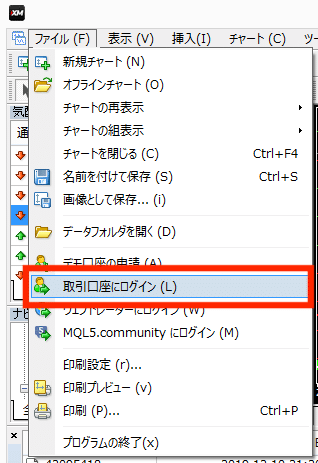
ログイン情報の入力画面が表示されるので、「ログインID」「パスワード」「サーバー」を入力して、「ログイン」ボタンを押せばログイン完了だ。
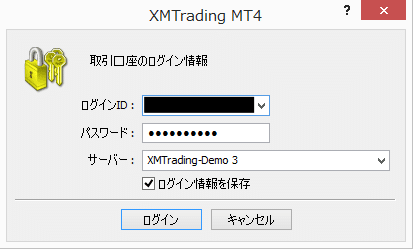
スマホアプリの場合は、下部ツールバー「設定→ 既存アカウントにログイン」をタップし、指定のサーバー名を選択する。
ログインIDと自分で決めたパスワードを入力し、「サインイン」をタップする。
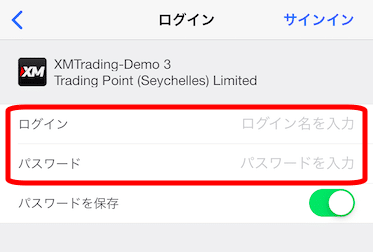
メイン画面が表示され、ログイン完了だ。

リアル口座を開設する
デモ口座の有効期限は3ヶ月だが、MT4はきっとこの先、何ヶ月も何年も使い続けることになるだろう。
無期限で利用できるリアル口座も今のうちに開設しておくのがおすすめだ。
XM公式トップページのグリーンのバナーをクリックし、必要事項を入力していく。
口座開設時はボーナス受け取りのチェックを忘れない
公式サイトTOPにある口座を開設するをクリック。
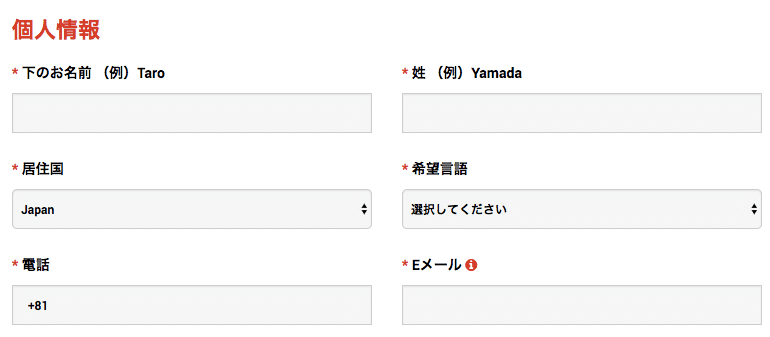
個人情報は英語表記で入力していく。
- 名(ローマ字表記) 例Taro
- 姓(ローマ字表記) 例Yamada
- 居住国 Japanを選択(日本居住の場合)
- 希望言語 日本語を選択
- 電話 最初の0を省略し+81の後に入力する。 例:090-1234-5678→819012345678 03-1234-5678→81312345678
- Eメール メールアドレスを入力
- 取引プラットフォームタイプ MT4またはMT5から選ぶことができる。好きな方を選べばよいが通常であればMT4を選ぶ。
- 口座タイプ スタンダード、XM ZERO、マイクロ口座の3つから希望の口座タイプを選ぶ。
口座タイプについては、通常のFX取引に使うならスタンダード口座がおすすめ。
詳細な個人情報と国籍を入力する。
氏名は全角カナ表記、住所はローマ字表記で入力する。
- 下のお名前 全角カタカナで入力する 例タロウ
- 姓 全角カタカナで入力する 例ヤマダ
XMの口座開設では基本的に英語表記で登録していくが、この登録2ページ目の姓名だけは全角カタカナで入力する。
これは、銀行口座に入出金する際に手続きをスムーズにするためだ。したがって、利用する銀行口座の表記と同じように記載しなければならない。 - 生年月日
- 住所詳細 住所は英語表記で入力する。英語表記の仕方が分からない人は「JuDress」という日本語の住所を英語表記に変換してくれるサイトがあるので活用しよう。
JuDressで変換した住所をXMの住所入力欄にコピペするときは間の「,」は消して入力する。番地・部屋番号の欄では建物名の入力は不要。郵便番号もハイフンは不要となる。 - 納税義務のある米国市民ですか? 米国在住ではないので「いいえ」を選択する。
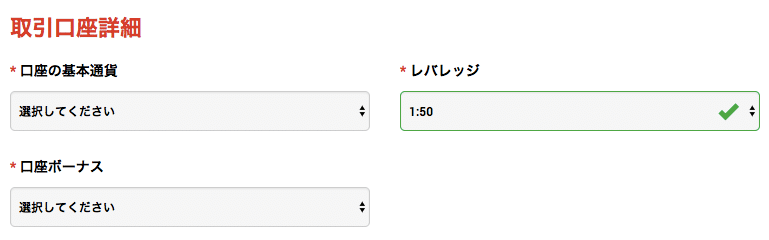
口座の基本通貨は「日本円・米ドル・ユーロ」、レバレッジは「1・2・3・5・10・15・20・25・50・66・100・200・300・400・500倍・888倍」から選択する。
Zero口座のレバレッジは、最大500倍だ。
ここで、口座ボーナスは、必ず「はい」を選択する。
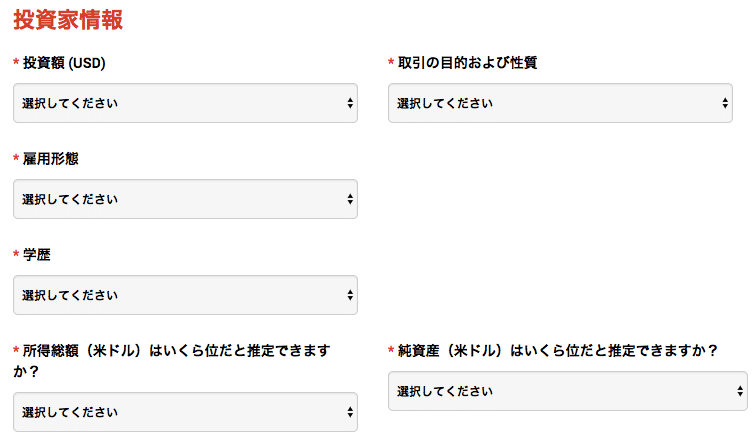
投資歴や純資産を入力。
口座パスワードを小文字、大文字、数字を含めて設定する。
利用規約やメール受信などについて同意し、リアル口座開設をクリックする。
登録メールアドレスに届くメールのリンクをクリックすれば、口座開設完了だ。
口座IDがメールで届く。
メールのリンクをクリックする。
ログイン画面で、口座IDとパスワードを入力すれば、会員ページが表示される。
(口座が複数ある場合、いずれか一つの口座IDとパスワードでログイン可能だ)
これでMT4が完全に使えるようになった!
MT4対応業者でトレードするなり、独自のテクニカル指標を入れてチャート分析するなり、EAを入れて自動売買するなり、なんでも自由にできる。
以下の記事を参考にもっとMT4を使いこなせるようになってほしい。
MT4の始め方
- MT4対応の国内・海外おすすめFX業者比較ランキング【2019年版】
- MT4(MetaTrader4)の無料ダウンロード方法とインストール手順を日本語で解説
- MT4・MT5で表示される通貨ペアを追加して増やす・削除する方法(スマホ・パソコン)
- MT4の注文方法(指値・逆指値・IFD・OCO・IFO注文と分割決済)
- MT4・MT5にインジケーターを追加する方法
- MT4・MT5を日本時間表示にするインジケーター無料ダウンロードと設定方法
- MT4・MT5のチャートが動かない!回線不通、アップデート待機中、ログインできない時の対処法
- MT4・MT5スマホアプリの使い方をすべて解説
- macでMT4を動作させる方法まとめ
MT4EAで自動売買