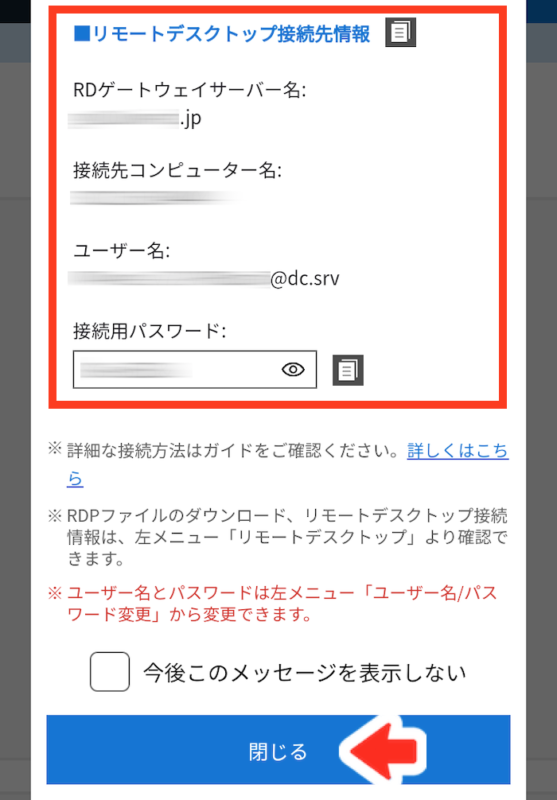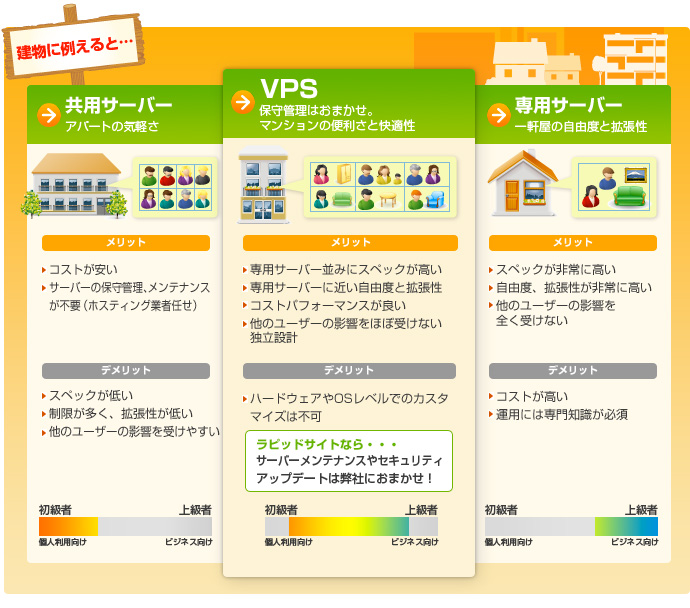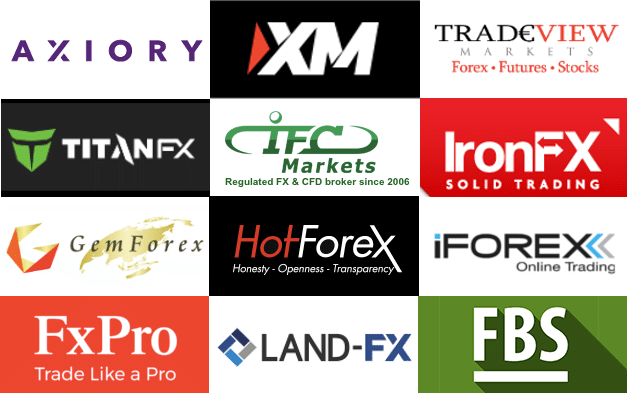この記事では、VPSの契約から初期設定、VPSへのリモートデスクトップ接続(以下、RD接続)、MT4またはMT5のインストール・EAのインストールまでの手順を詳しく解説します。
本ページは、一部の商品にプロモーションが含まれていますが、当サイトは公平かつ中立的な立場を保ち、商品の紹介や評価には一切影響を与えません。
すでにMT4・MT5に対応したFX口座を所有している人なら、スマホ・EAのファイル・口座情報・メールアドレス・決済方法(クレジットカードなど)が手元にあればOKです。
所要時間は1時間程度、大まかな手順は以下の通りです。
大まかな手順
そもそも、「VPSってなに?」「パソコン版のMT4・MT5を使ったことがない」「EAはどうやって入手すればいいの?」という人は、最初に「VPS・MT4・MT5・EAについてよくある質問(FAQ)」をご覧ください。
VPS業者は人気の「お名前.comデスクトップクラウド」を使用、自動売買のEAには当社が無料提供している「トラリピEA」を使用します。その他のVPS業者は「MT4・MT5のEAが使えるVPS比較(Windowsデスクトップ)」をご覧ください。
もし、まだ自動売買用のEAを持っておらず、弊社が無料提供しているトラリピEAを使いたいという人は「最強のトラリピEA無料配付!ダウンロードのやり方」をご覧ください。
なぜVPSを利用する必要があるのか?
パソコン版のMT4(MetaTrader4)またはMT5(MetaTrader5)は、EA(Expert Adviser)と呼ばれる有料・無料のプログラムを入手するだけで、簡単にプロ顔負けの取引手法で自動売買できます。
しかし、パソコン・MT4・MT5・EAを常時起動させておかなければ自動売買がストップしてしまうため、自宅に放置したまま外出するのは非常にリスクが高くお勧めできません。
そこで、VPS(Virtual Private Server)と呼ばれるレンタルサーバーを導入すると、本来は自動売買できないスマホやタブレット(Android・iOS)でも、パソコン版のMT4・MT5をインストールしたレンタルサーバーを遠隔操作して、外出先でも自動売買のON・OFFが可能となります。
また、VPSはメモリ・SSD・CPUなどのスペックによって複数のプランが用意されているので、パソコン・通信回線のスペックが低い人が複数のMT4・MT5を同時稼働させたい場合も、パソコンを買い替えることなく安心して自動売買できる取引環境を低コストで構築できます。
数千円の月額料金は発生しますが、コストに見合った効果・成果が期待できるので、以下のような人はぜひVPSの導入を検討してみましょう!
VPSの利用をおすすめする人
- スマホやタブレットを使い外出先から自動売買をしたい人
- パソコン・通信回線のスペックが低く頻繁に自動売買が停止してしまう人
- 複数のMT4・MT5を同時起動させるとパソコンがフリーズしてしまう人
MT4・MT5が利用できるVPSサービスは以下の記事で比較しています。
-

-
MT4・MT5のEAが使えるおすすめVPS比較
MT4またはMT5で本格的に自動売買をするなら、VPSサービスまたはWindowsデスクトップと呼ばれるレンタルサーバーが必須です。 自動売買で稼ぐには、パソコンでMT4・MT5のEAを常時稼働させつ ...
続きを見る
目次
VPSを契約する・初期設定をする
まずは、VPSを契約しましょう。
ここでは、お名前.comデスクトップクラウドでの契約手順・初期設定手順を解説します。
必要なものはスマホとメールアドレスの2点のみ。
クレジットカード払いを希望する人は、クレジットカード情報も用意してください。
スマホ画面での解説となりますが、手順はパソコンの場合も同じです。
VPSのサービスは、初回月額料金の支払いが完了した時点から利用可能となります。
大まかな手順
step
1プランを選択する
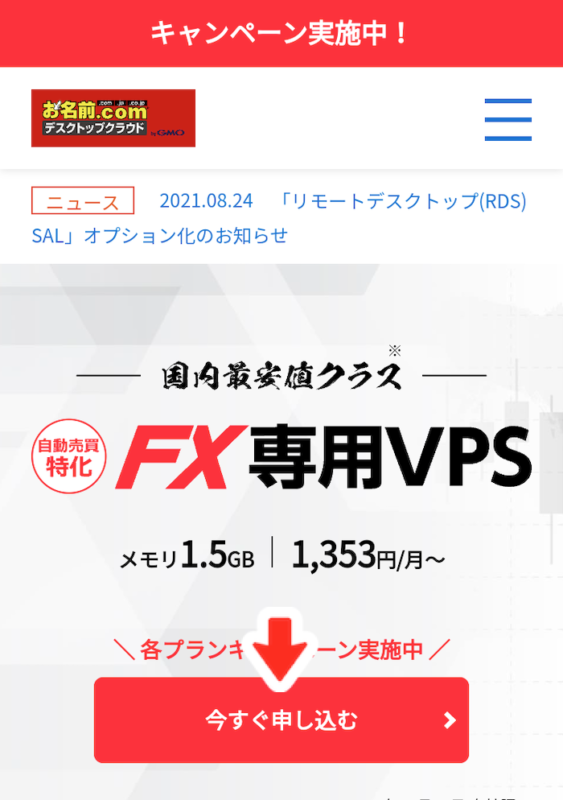
お名前.comデスクトップクラウド公式サイトにアクセスして、今すぐ申し込むをタップしてください。
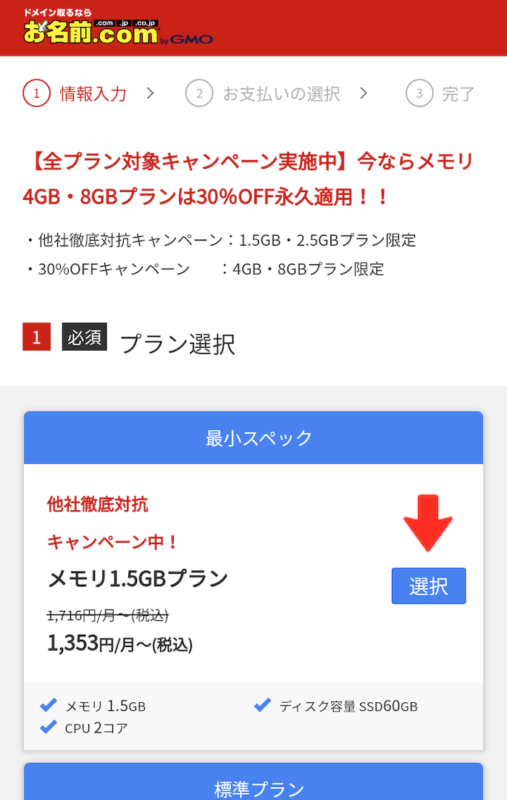
まずはプランを決めましょう。
希望するプランの箇所にある選択をタップしてください。
ちなみに、お名前.comデスクトップクラウドにはメモリ・SSD・CPU・MT4推奨個数などのスペックによって、以下の4つのプランが用意されています。
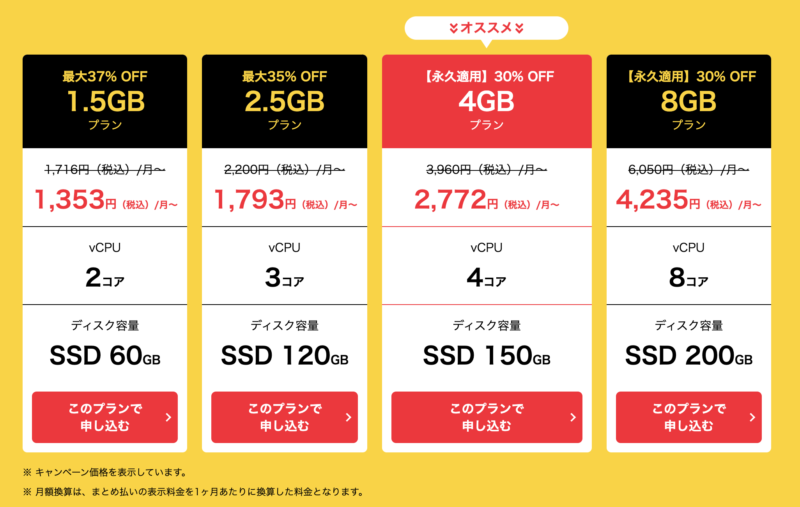
いずれのプランも複数のMT4またはMT5をインストールして同時稼働できますが、プランごとに推奨個数が決まっています。
1〜2つ程度のMT4を常時稼働させるなら、最小スペックの1.5GBプランでOKです。
プランごとのMT4推奨個数
- 1.5GBプランのMT4推奨個数:1つ
- 2.5GBプランのMT4推奨個数:2つ
- 4GBプランのMT4推奨個数:4つ
- 8GBプランのMT4推奨個数:8つ
また、お名前.comデスクトップクラウドは頻繁に割引キャンペーンを開催しているので、ぜひ活用しましょう!(内容はキャンペーンによって毎回異なる)
割引キャンペーン開催中!(2020年3月12日~2021年12月23日)
- 1.5GBプラン:最大37%OFF
- 2.5GBプラン:最大35%OFF
- 4GB・8GBプラン:30%OFF永久適用
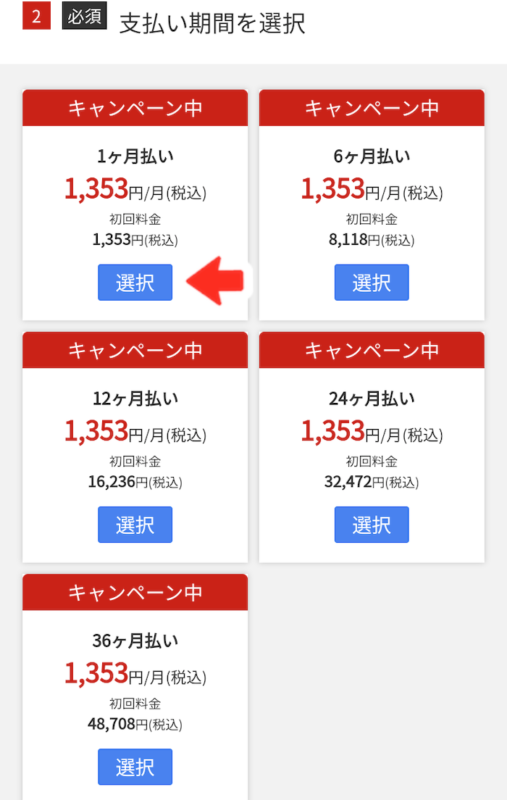
プランが決まったら、希望する支払い期間を選択します。
選択をタップしてください。
割引キャンペーンの利用条件に注意!
- 1ヶ月払いの最低利用期間は、無料期間を除いた3ヶ月間。
- まとめ払いは、途中解約しても返金不可。
- 1ヶ月払いは、最低利用期間中はキャンペーン価格適用。
- まとめ払いは、初回請求分のみキャンペーン価格適用。
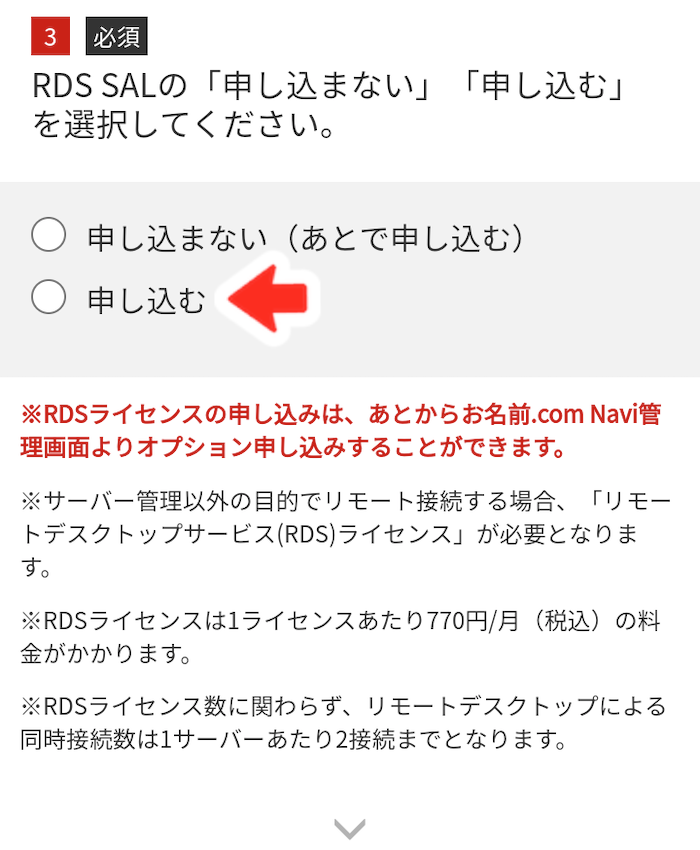
次に、RDS SALを契約します。
申し込むをタップしてください。
RDS SALとは、VPSにリモートデスクトップ接続して、MT4を利用するために必要なライセンスのこと。
お名前.comデスクトップクラウドでは、1人1ライセンスあたり月額770円の利用料が発生します。
RDS SALについての詳細は、RDS SALとは何ですか?をご覧ください。
step
2メールアドレス・パスワード・個人情報を登録する
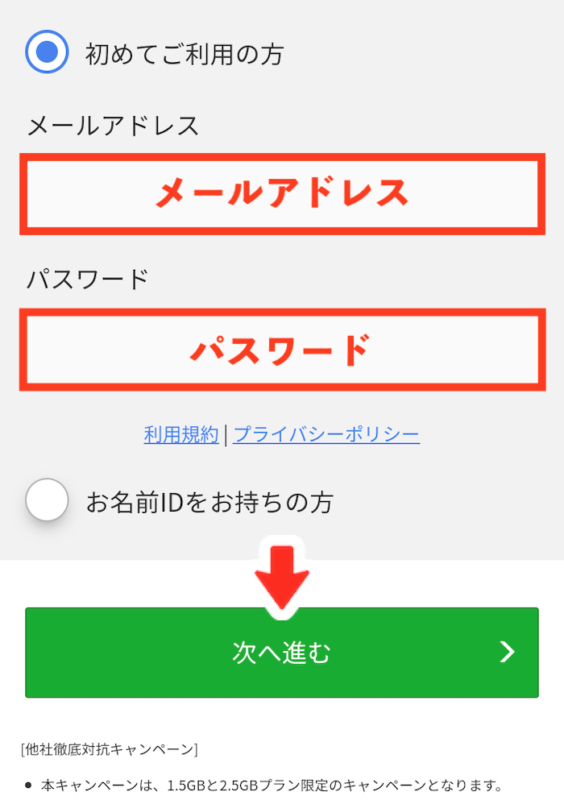
初めてご利用の方をタップして、メールアドレスと任意のマイページパスワードを登録したら、次へ進むをタップしてください。
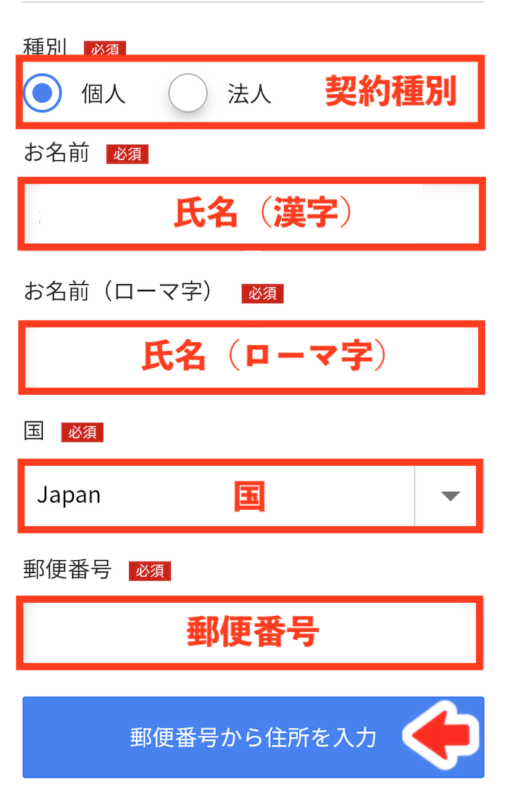
契約種別・氏名・国・郵便番号を登録し、郵便番号から住所を入力をタップしてください。
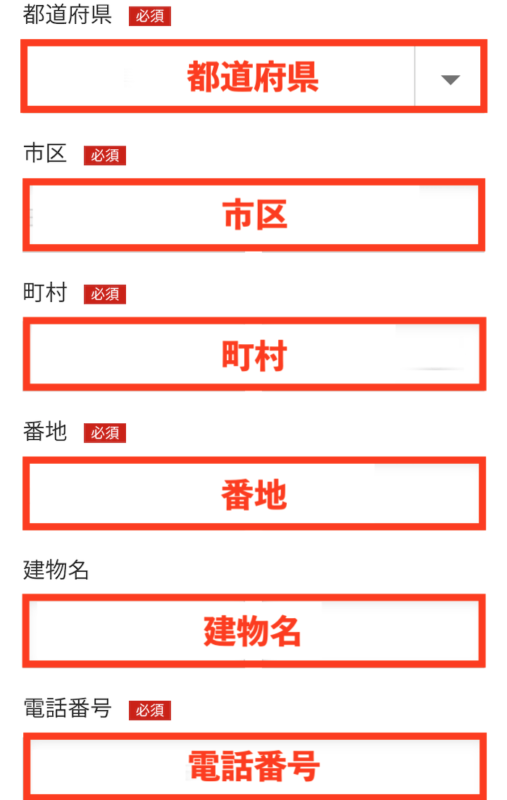

残りの住所・電話番号を登録したら、メールアドレスを再入力して次へ進むをタップしてください。
step
3支払い方法を選択する
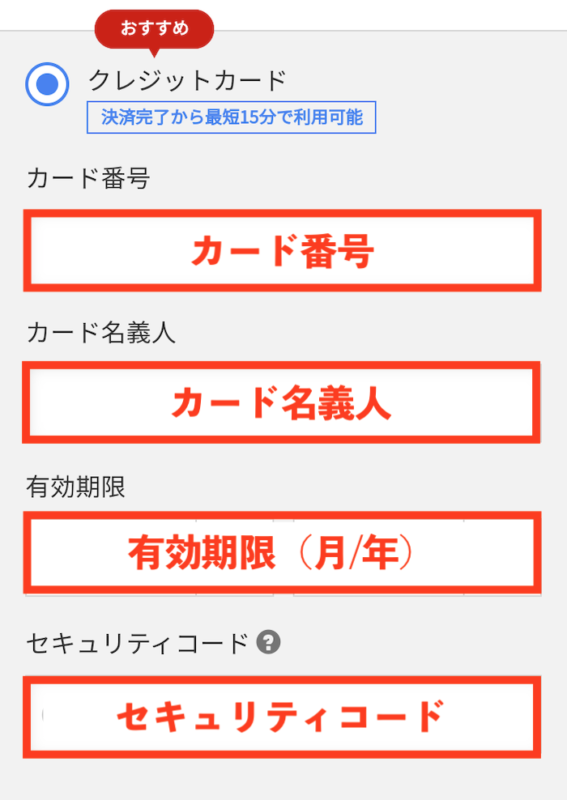
支払い方法を選択します。クレジットカード払いの人は、カード情報を入力してください。
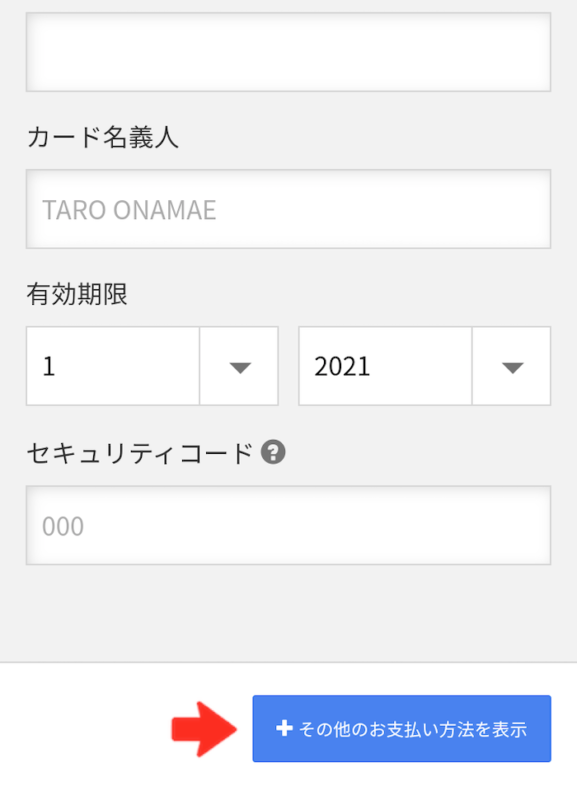
クレジットカード払い以外を希望する人は、その他のお支払い方法を表示をタップしてください。
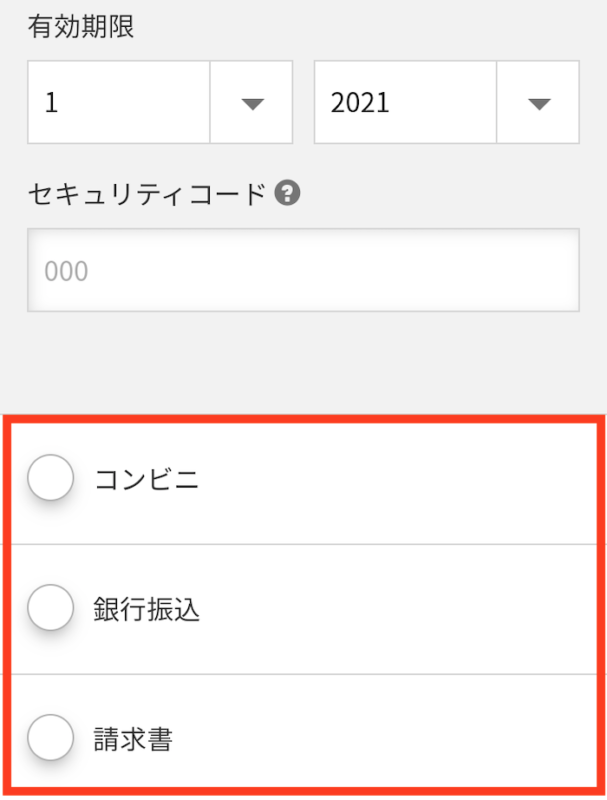
コンビニ・銀行振込・請求書から選択できます。
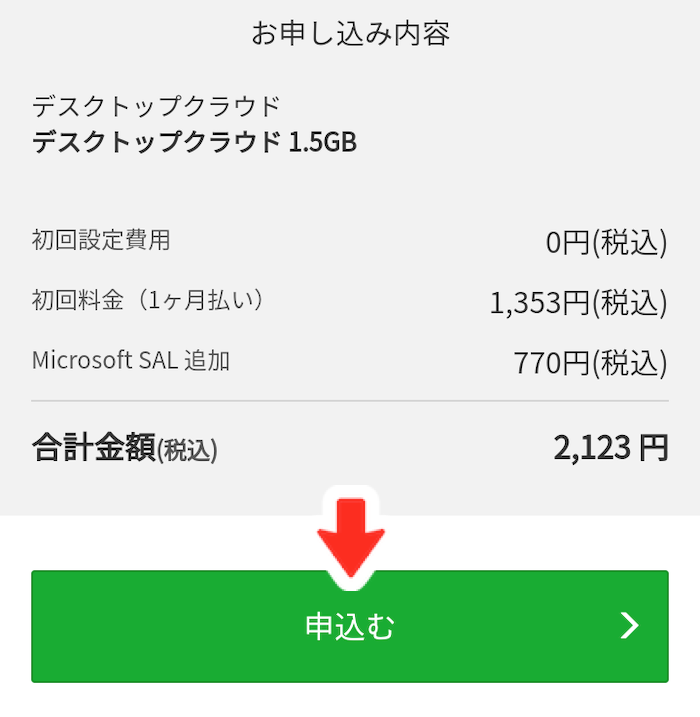
内訳・合計金額を確認したら、申込むをタップしてください。
step
4電話認証をする
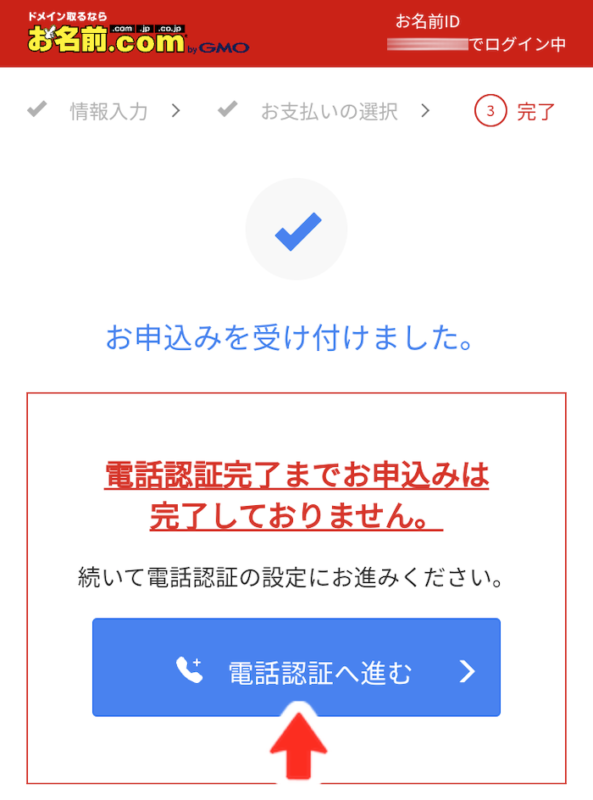
電話認証を行います。
電話認証へ進むをタップしてください。
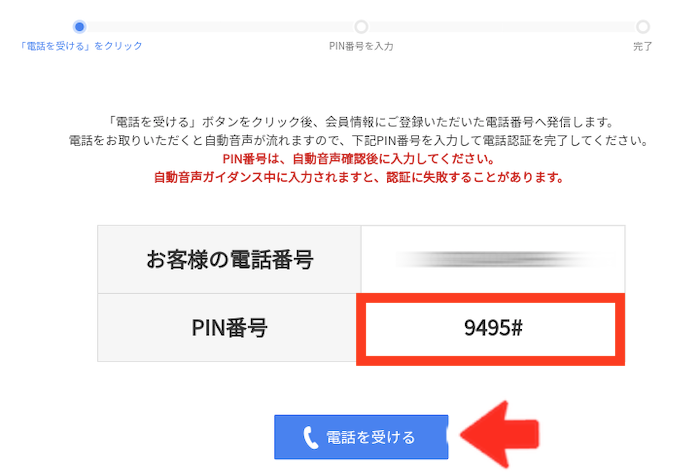
表示されたPIN番号を控えたら、電話を受けるをタップしてください。
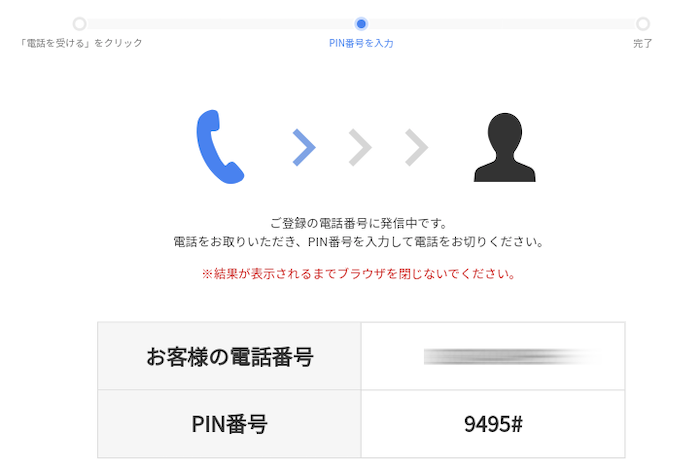
登録電話番号に着信があるので受けてください。
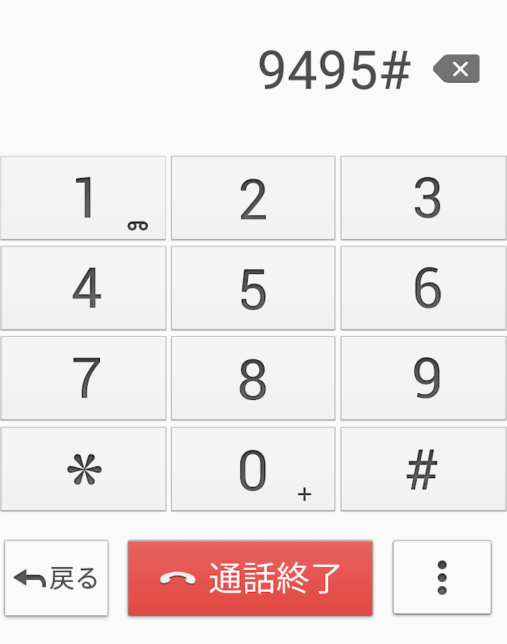
音声案内の指示に従い、電話機で先ほどのPIN番号を入力したら、通話を終了してください。
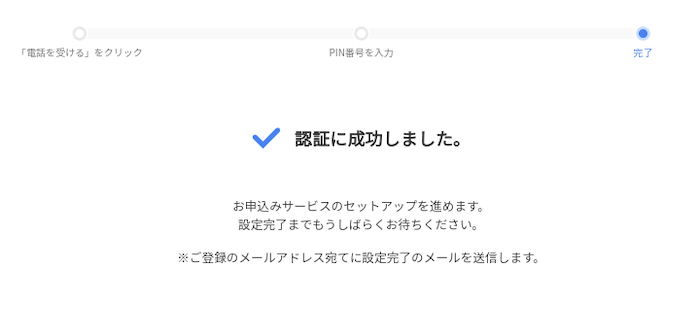
以上で電話認証完了です。
step
5会員IDを取得する
申込後は、お名前.comデスクトップクラウドから以下のメールが届きます。
いずれのメールにもマイページのログインに必要な会員IDが記載されているので、任意で設定したマイページパスワードと一緒に控えておきましょう。
申込手続き後に届くメール
- 会員情報変更完了通知
- デスクトップクラウド お申込み確認
- デスクトップクラウド ご請求明細 初回お支払い分(銀行振込の場合)
- デスクトップクラウド 領収メール 初回お支払い分(銀行振込以外の場合)
料金支払い後に届くメール
- デスクトップクラウド サービス設定完了
- デスクトップクラウド オプション設定完了
サービス利用開始時期に注意!
クレジットカード払いの人は、カードが承認され次第すぐにVPSの利用が可能となりますが、コンビニ払い・銀行振込払い・請求書払いの人は、初回月額料金を支払い「デスクトップクラウド サービス設定完了メール」「デスクトップクラウド オプション設定完了メール」が届くまではVPSを利用できません。
step
6RD接続先情報を取得する
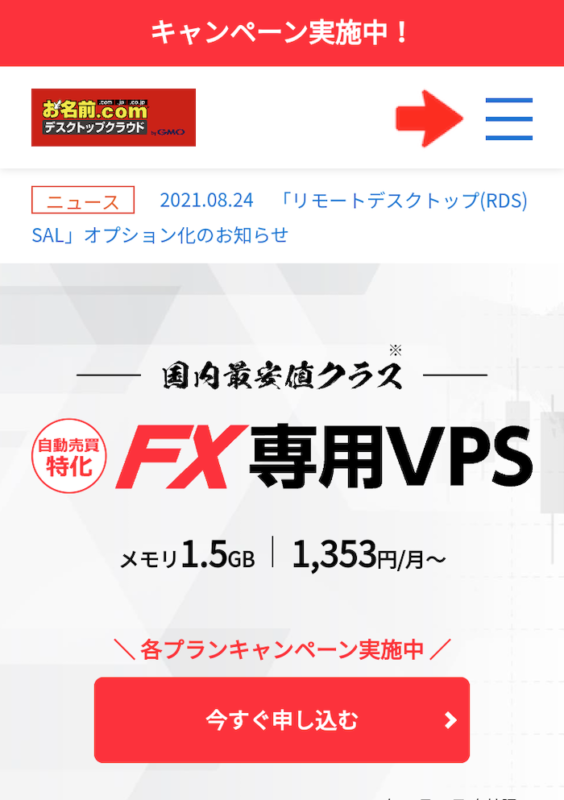

さっそくマイページにログインして、RD接続先情報を確認しましょう。
公式サイトトップ右上にあるメニューアイコン>ログインをタップしてください。
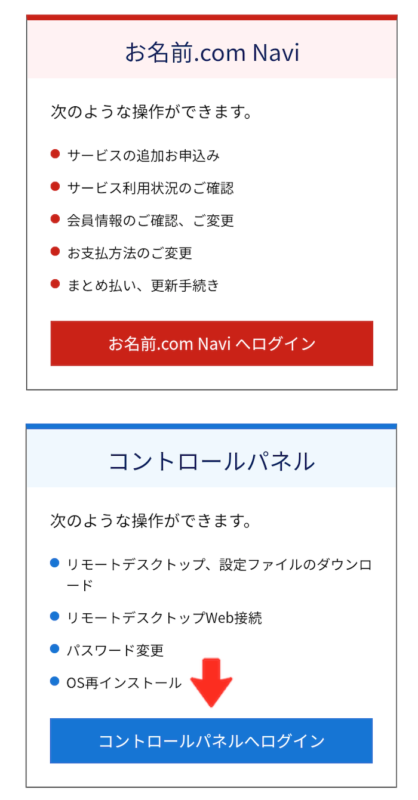
コントロールパネルへログインをタップしてください。
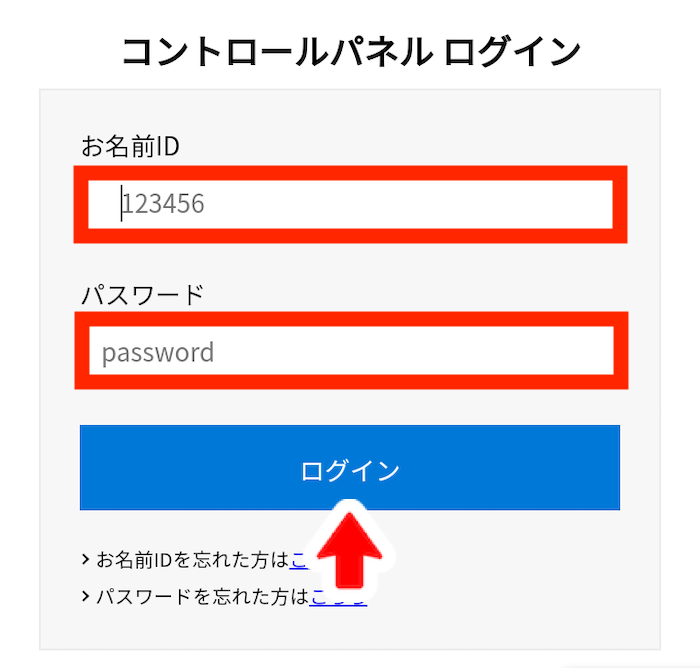
お名前ID(会員ID)・マイページパスワードを入力し、ログインをタップしてください。
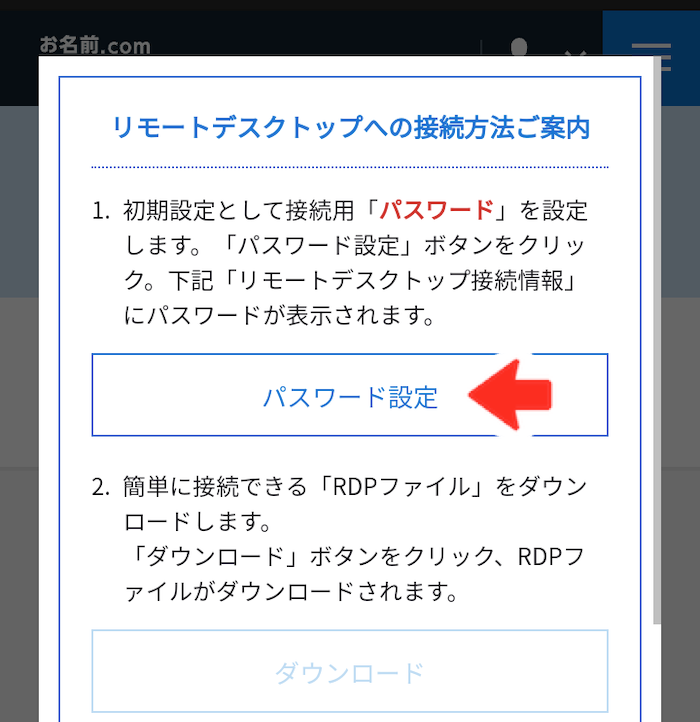
マイページログイン後、すぐにリモートデスクトップへの接続方法ご案内が表示されます。
パスワード設定をタップしてください。
下にスクロールすると、リモートデスクトップ接続先情報が表示されるので控えてください。
接続用パスワードは、脇にある目の形をしたアイコンをタップすると表示されます。
step
7ユーザー名・接続用パスワードを変更する
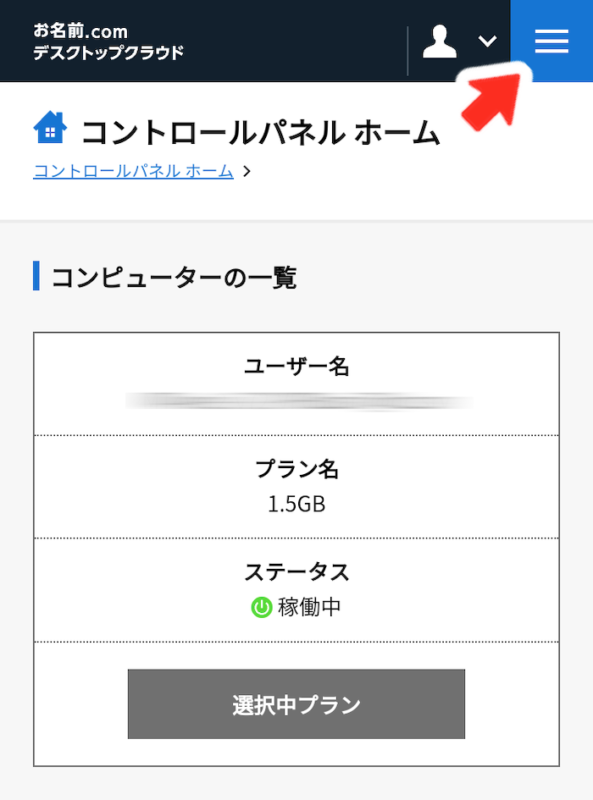
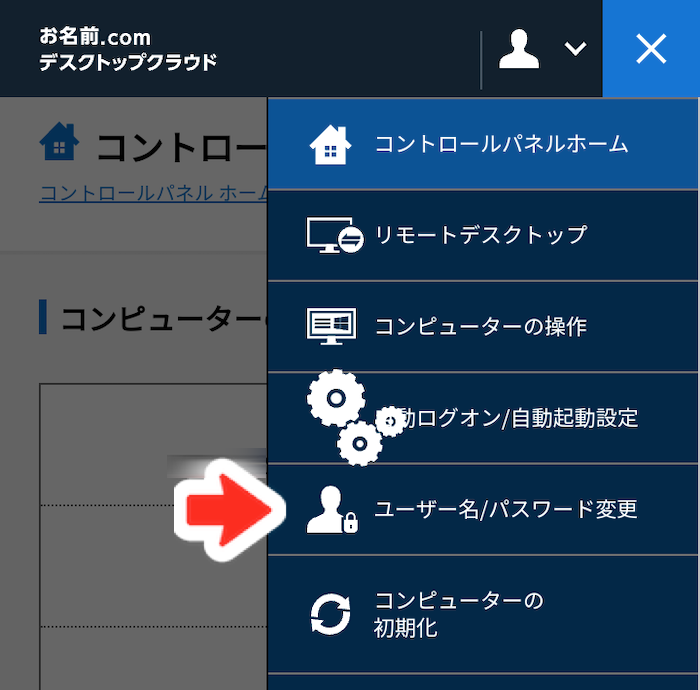
RD接続先情報のうち、ユーザー名・接続用パスワードは任意のものに変更できます。
コントロールパネル右上にあるメニューアイコン>ユーザー名/パスワード変更をタップしてください。
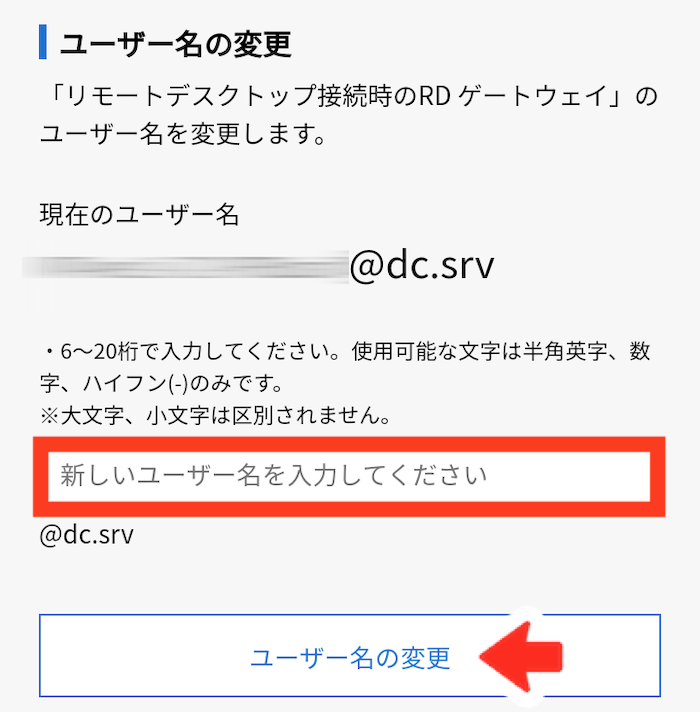
新しいユーザー名(@より左側)を入力したら、ユーザー名の変更をタップしてください。
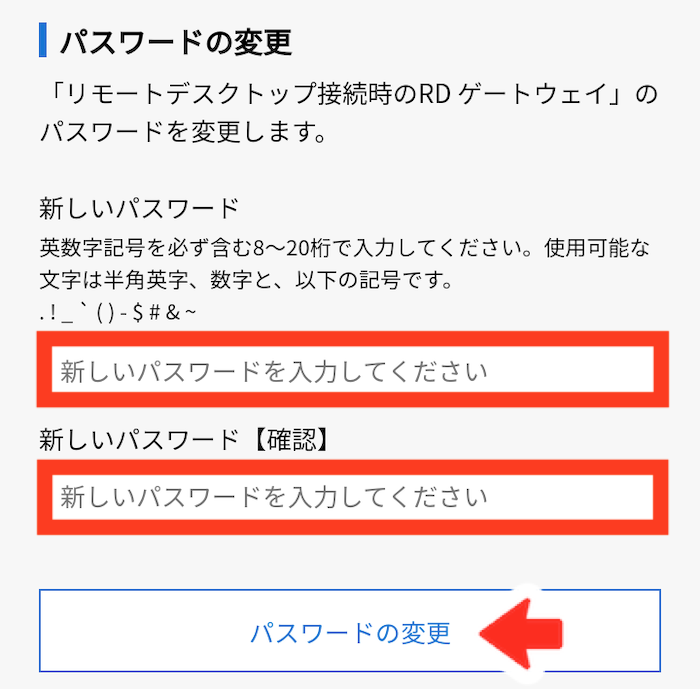
新しいパスワード・新しいパスワード【確認】を入力したら、パスワードの変更をタップしてください。
以上で初期設定は完了です。
端末からVPSにRD接続する
次に、端末からVPSにRD接続しましょう。
利用する端末とOSの種類によって、接続手順が異なります。
以下からご利用環境を選択してください。
Android端末の手順
Android端末(スマホ・タブレット)は、専用アプリを使用してVPSにRD接続します。
お名前.comデスクトップクラウドが推奨する専用アプリは、Microsoft Remote Desktop 8またはMicrosoft Remote Desktop(端末のスペックによってはダウンロード不可)です。
ここではRemote Desktop 8で解説しますが、どちらも設定画面や操作手順はほぼ同じです。
RD接続先情報を登録するので、あらかじめ控えておいたRDゲートウェイサーバー名・接続先コンピューター名・ユーザー名・接続用パスワードを用意しておいてください。
大まかな手順
step
1アプリをダウンロードする
上記のリンクからアプリをダウンロードしてください。
step
2アプリを起動する
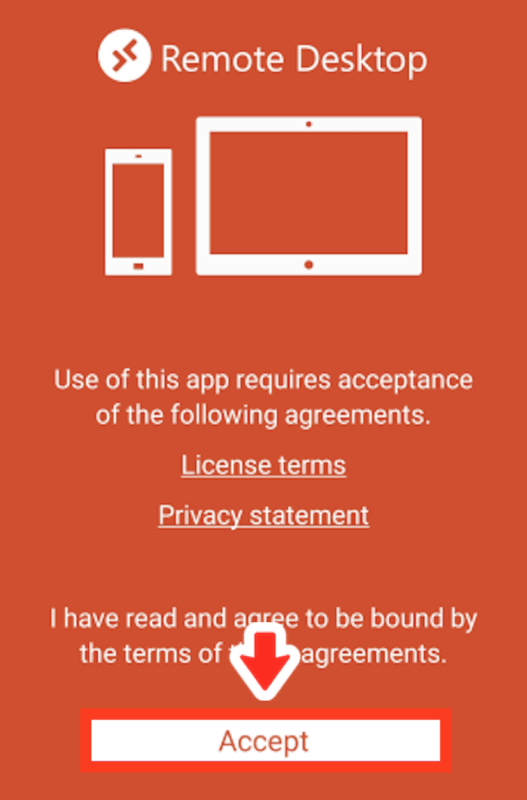
アプリを起動したらAcceptをタップしてください。
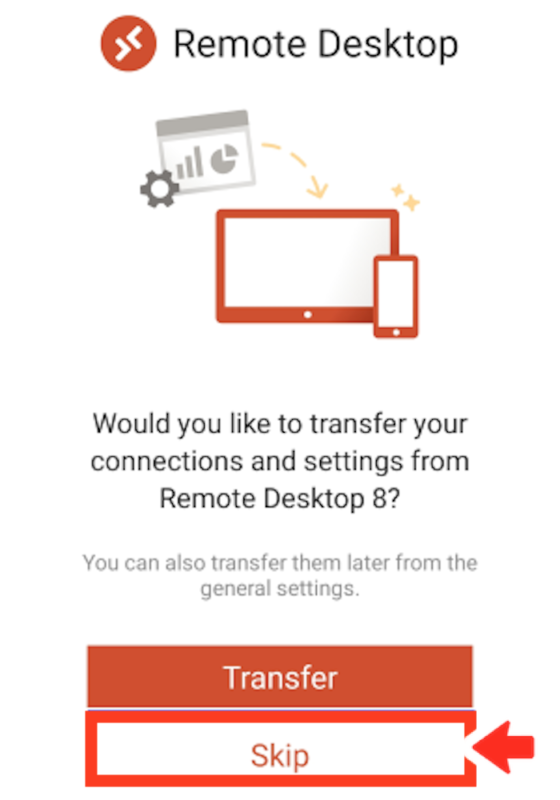
Microsoft Remoto Desktopの場合は、起動時に設定の引き継ぎ画面が表示されるので、Skipをタップして進んでください。

画面右上の+をタップしてDesktopを選択してください。

上記画面が表示された場合は、ADD MANUALLYをタップしてください。
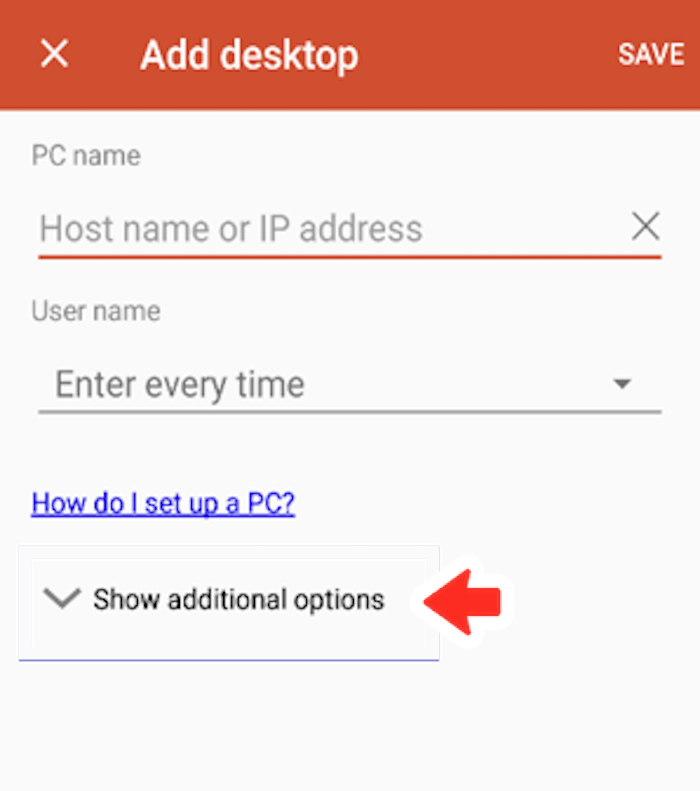
Show additional optionsをタップしてください。
step
3RD接続先情報を登録する
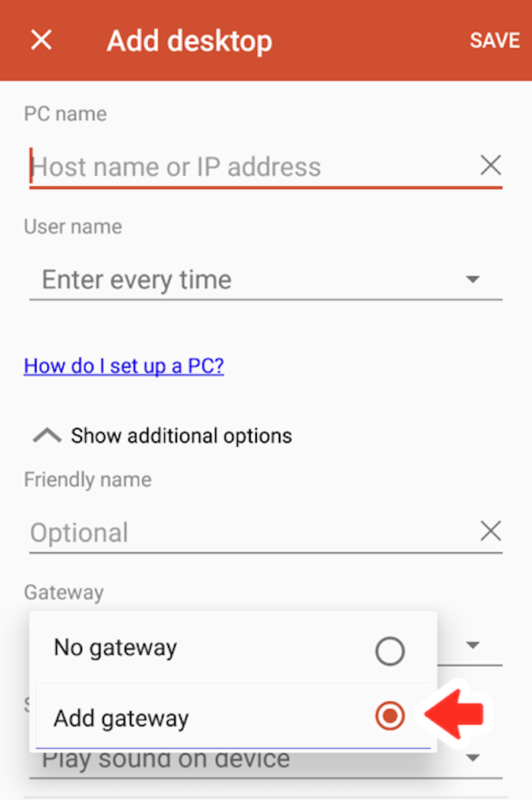
GatewayをタップしてAdd gatewayを選択してください。
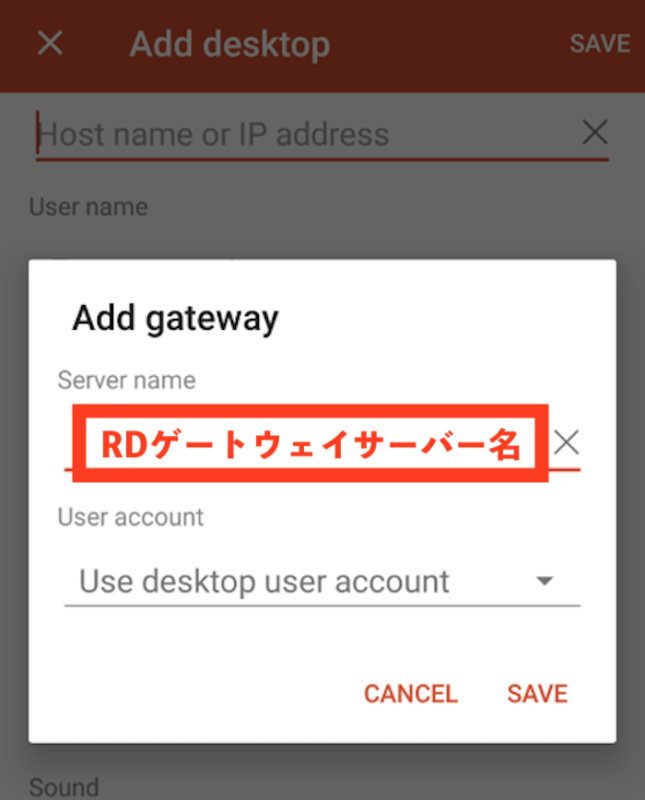
Server nameにRDゲートウェイサーバー名を入力してください。
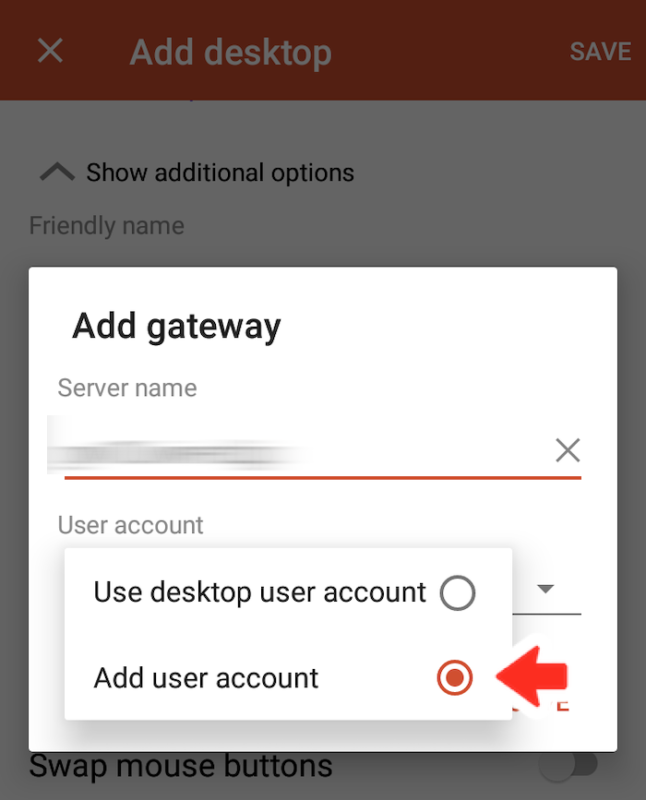
User accountをタップしてAdd user accountを選択してください。
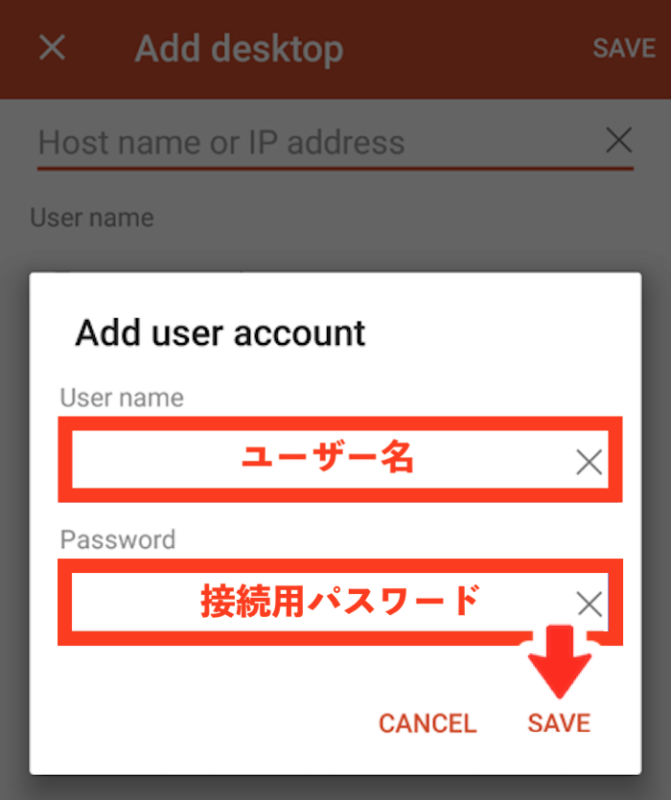
ユーザー名・接続用パスワードを入力してSAVEをタップしてください。
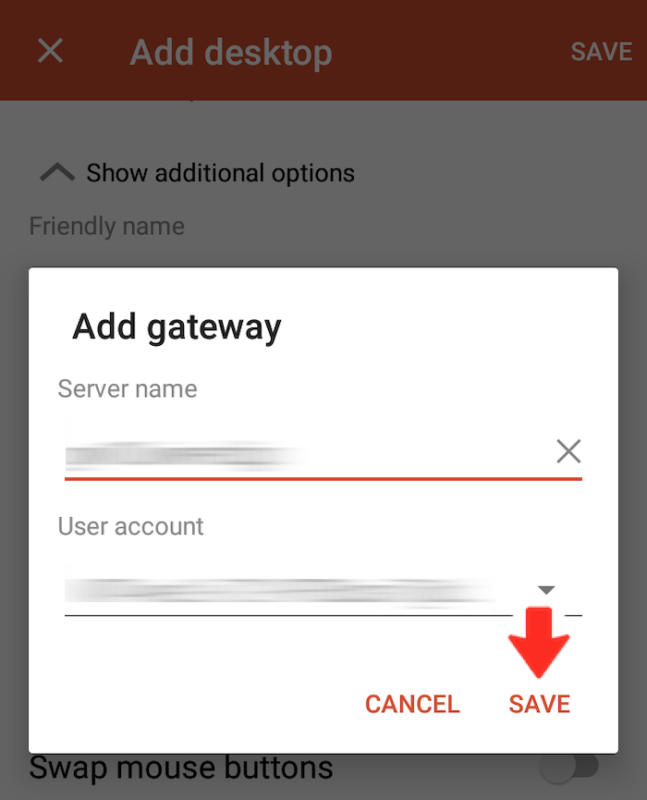
1つ手前のウィンドウに戻るので、さらにSAVEをタップしてください。
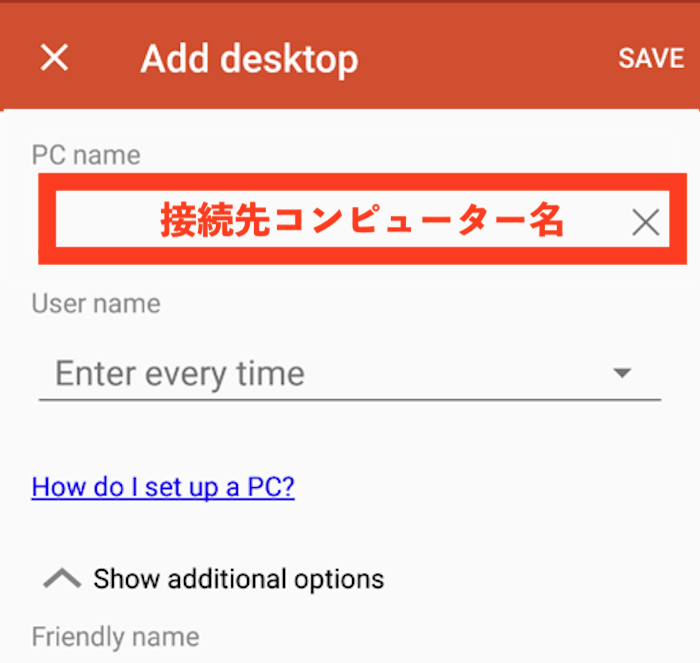
最初の画面に戻るので、PC nameに接続先コンピューター名を入力してください。
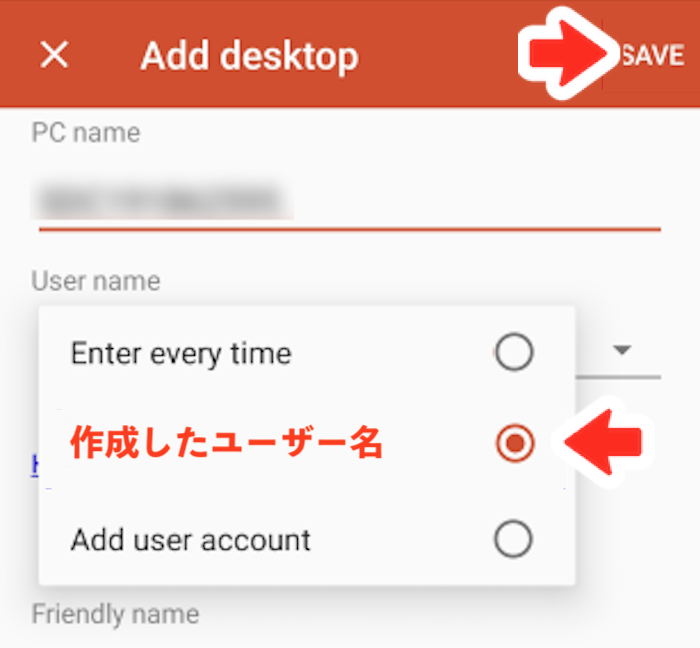
User nameをタップして今回作成したユーザー名を選択したら、右上にあるSAVEをタップしてください。
step
3VPSにRD接続する
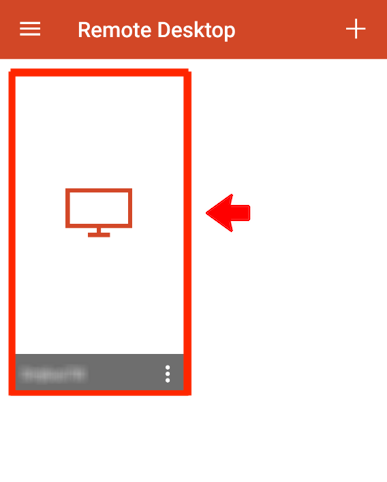
VPSにRD接続します。
アプリのトップ画面に表示されている接続先コンピューター名とデスクトップイメージをタップしてください(デスクトップイメージは初回非表示)。
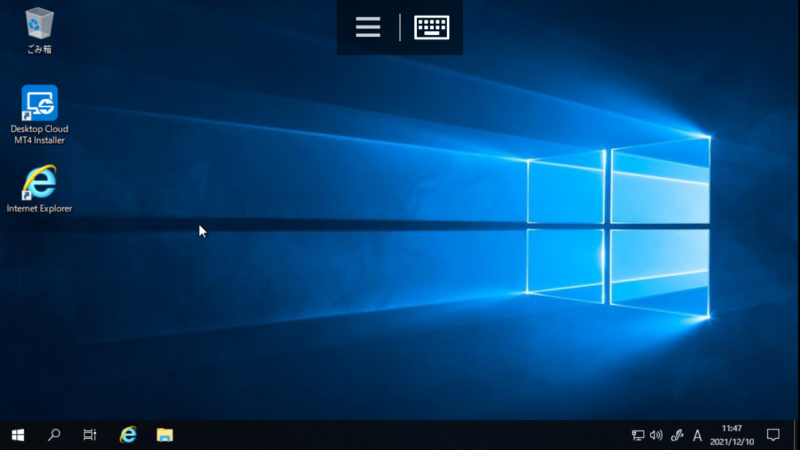
接続先コンピューター(VPS)のデスクトップが表示されます。次に、MT4またはMT5をインストールしましょう。
スマホやタブレットの自動画面回転機能をONにして、横画面表示にしたほうが操作しやすくなります。マウスカーソルは指の動きに合わせて移動し、タップが左クリック・長押しが右クリックです。
iPhone・iPadの手順
iPhone・iPadは、専用アプリを使用してVPSにRD接続します。
お名前.comデスクトップクラウドが推奨する専用アプリは、Microsoft Remote Desktopです。
RD接続先情報を登録するので、あらかじめ控えておいたRDゲートウェイサーバー名・接続先コンピューター名・ユーザー名・接続用パスワードを用意しておいてください。
大まかな手順
step
1アプリをダウンロードする
上記のリンクからアプリをダウンロードしてください。
step
2アプリを起動する
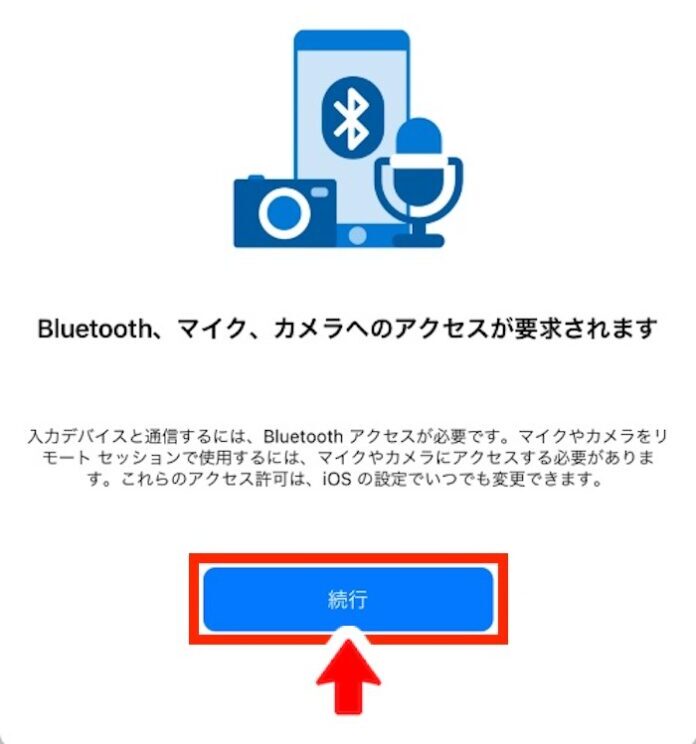
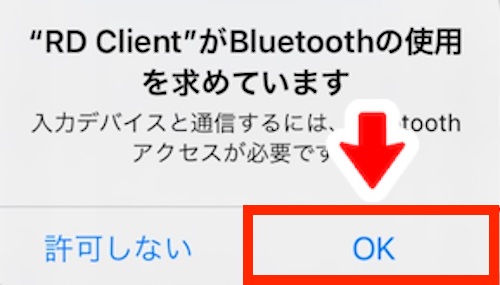
アプリを起動して上記の画面・ポップアップが表示された場合、続行・OKをタップしてください。
step
3RD接続先情報を登録する
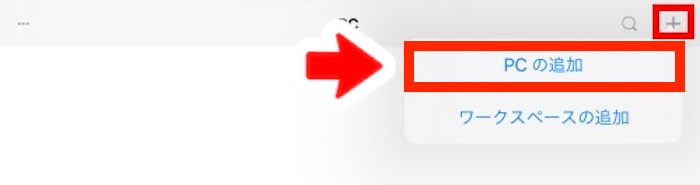
画面右上の+をタップしてPCの追加を選択してください。

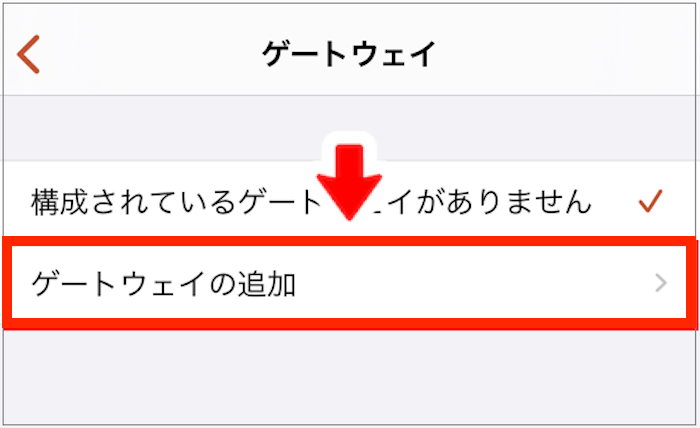
ゲートウェイをタップして、ゲートウェイの追加を選択してください。

ゲートウェイ名にRDゲートウェイサーバー名を入力してください。


ユーザーアカウントをタップして、ユーザーアカウントの追加を選択してください。

ユーザー名・接続用パスワードを入力して保存をタップしてください。
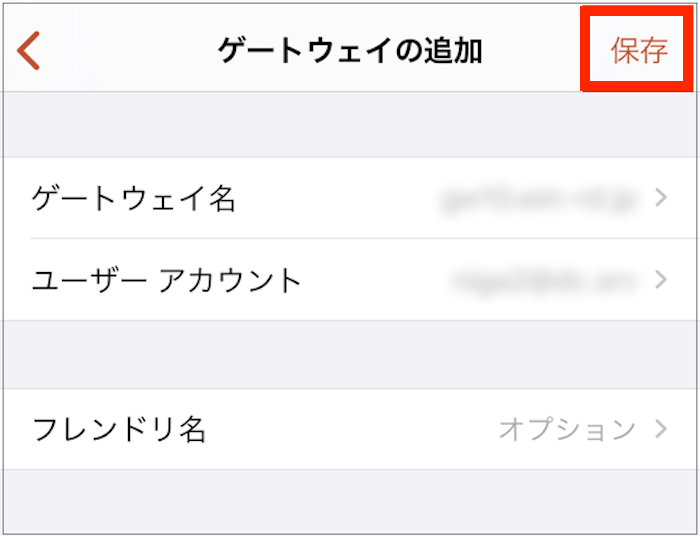
1つ前の画面に戻るので、さらに保存をタップしてください。
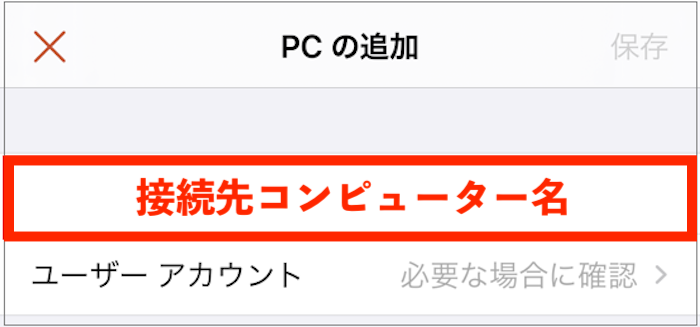
最初の画面に戻るので、PC名に接続先コンピューター名を入力してください。
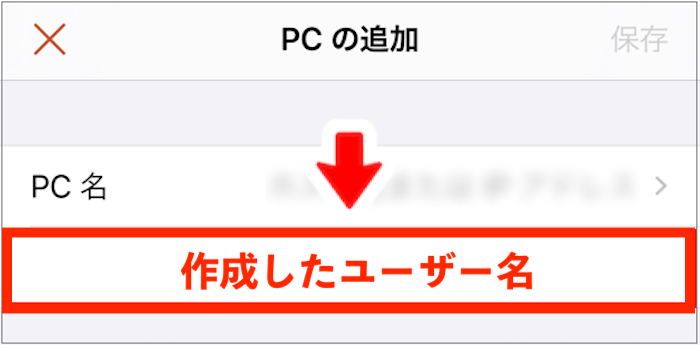
ユーザーアカウントをタップして、今回作成したユーザー名を選択してください。
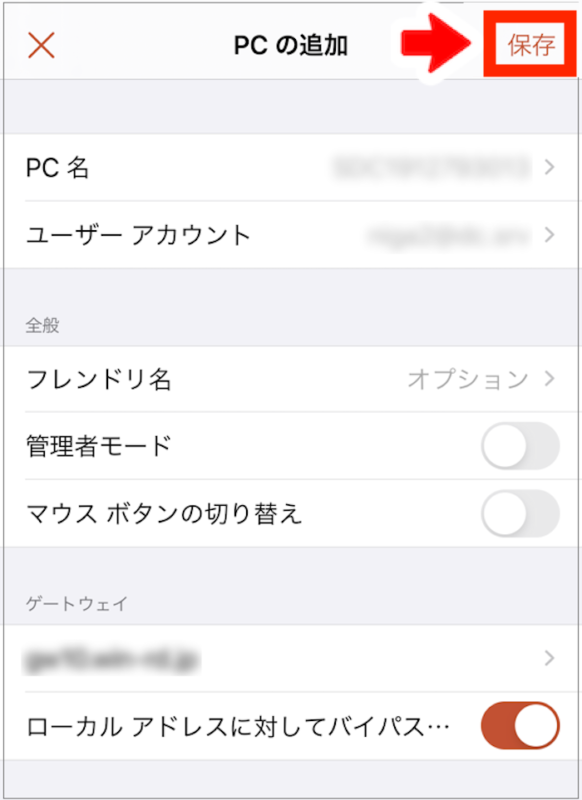
最後に保存をタップしてください。
step
4VPSにRD接続する
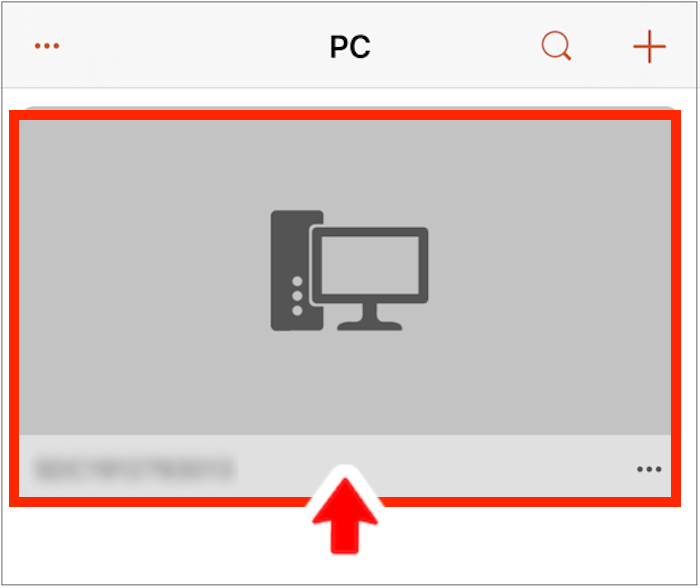
VPSにRD接続します。
アプリのトップ画面に表示されている接続先コンピューター名とデスクトップイメージをタップしてください(デスクトップイメージは初回非表示)。
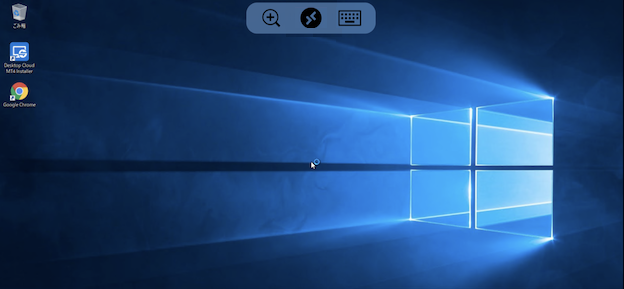
接続先コンピューター(VPS)のデスクトップが表示されます。次に、MT4またはMT5をインストールしましょう。
スマホやタブレットの自動画面回転機能をONにして、横画面表示にしたほうが操作しやすくなります。マウスカーソルは指の動きに合わせて移動し、タップが左クリック・長押しが右クリックです。
Windowsの手順
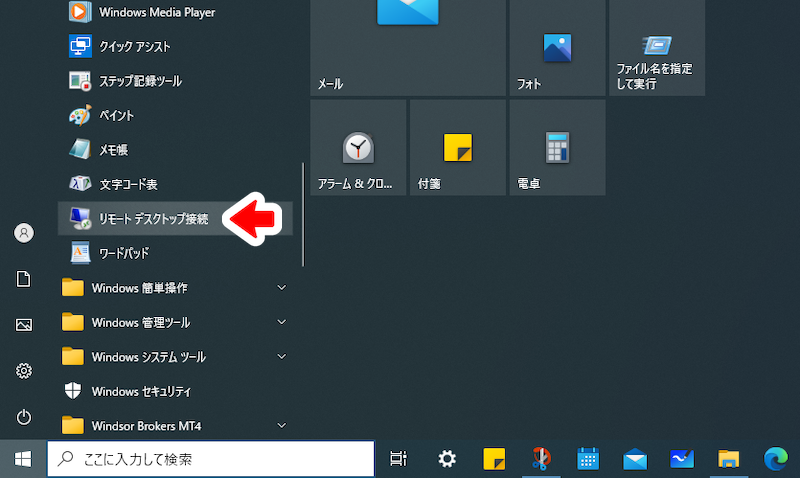
Windowsパソコンの場合、スタートメニュー>Windowsアクセサリの中にVPSへのRD接続するための専用プログラム「リモートデスクトップ接続」が標準搭載されているため、本来なら別途接続アプリを用意する必要はありません。
しかし、お名前.comデスクトップクラウドではあらかじめ初期設定が保存されている便利な専用プログラムが利用可能です。
そのため、ここではその専用プログラム「RDPファイル」をダウンロードしてVPSにRD接続する方法を解説します。
大まかな手順
step
1RDPファイルをダウンロードする
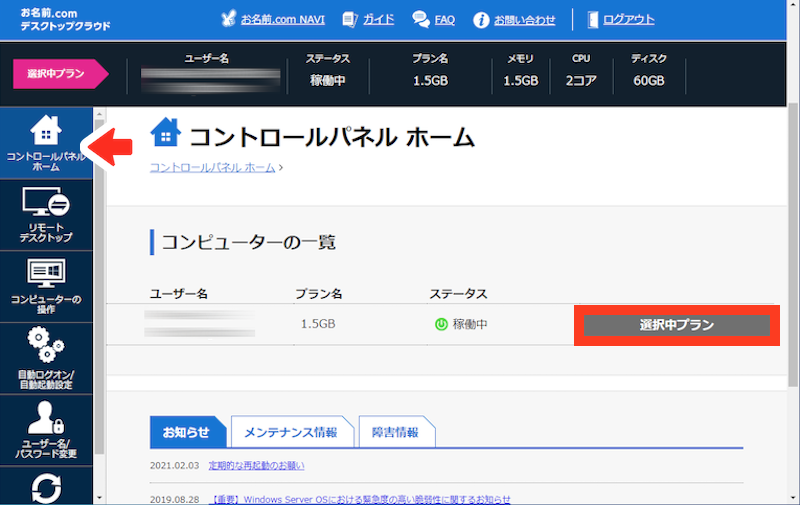
コントロールパネルホーム画面にあるコンピューターの一覧の中から、接続したいコンピューターの契約を選択します。
ステータスの右側にあるボタンからこのコンピュータを選択をクリックしてください。
すでに選択中のプランと表示されていればそのままでOKです。
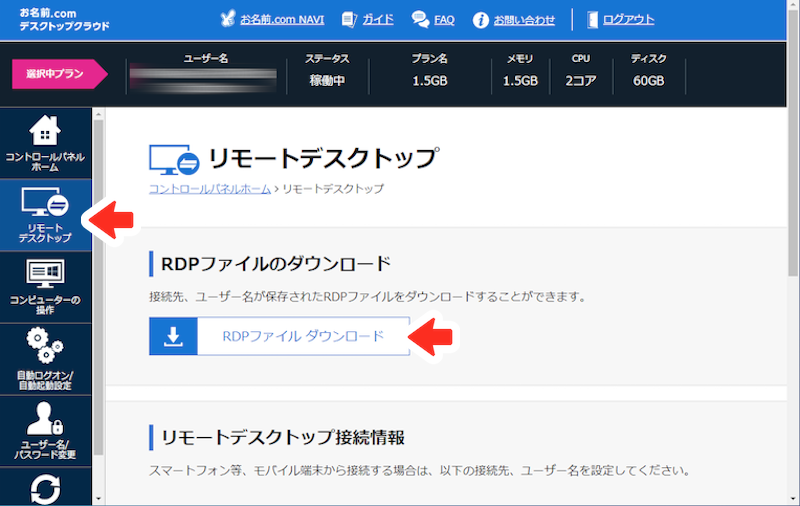
コントロールパネル左側メニューにあるリモートデスクトップをクリックし、RDPファイル ダウンロードをクリックしてください。
step
2VPSにRD接続する
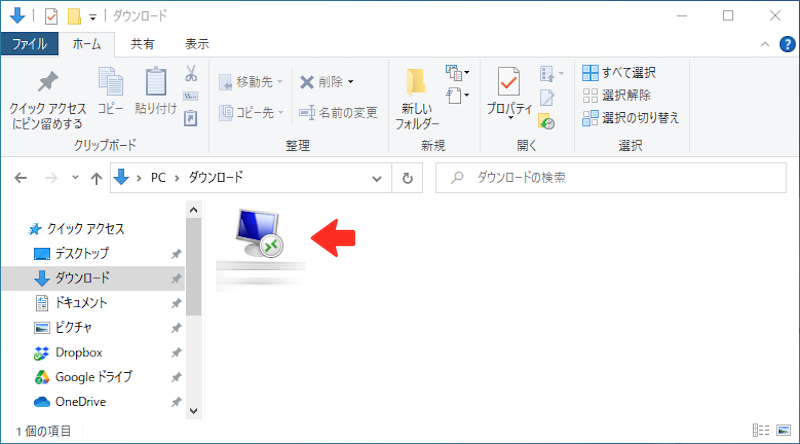
ファイル名が接続先コンピューター名となったRDPファイルがダウンロードされるので、そのまま開いてください。
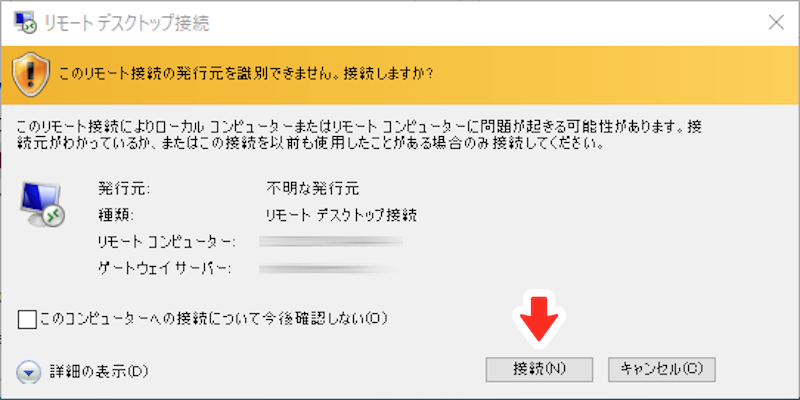
自動的にRD接続先情報が表示されるので、接続をクリックしてください。
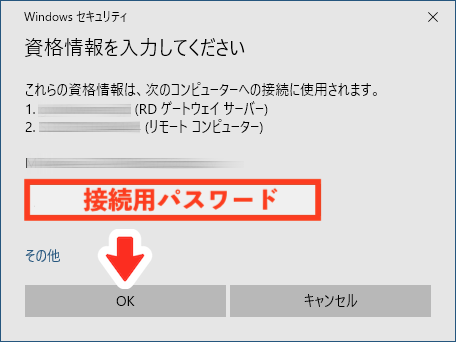
あらかじめ控えておいた接続用パスワードを入力し、OKをクリックしてください。
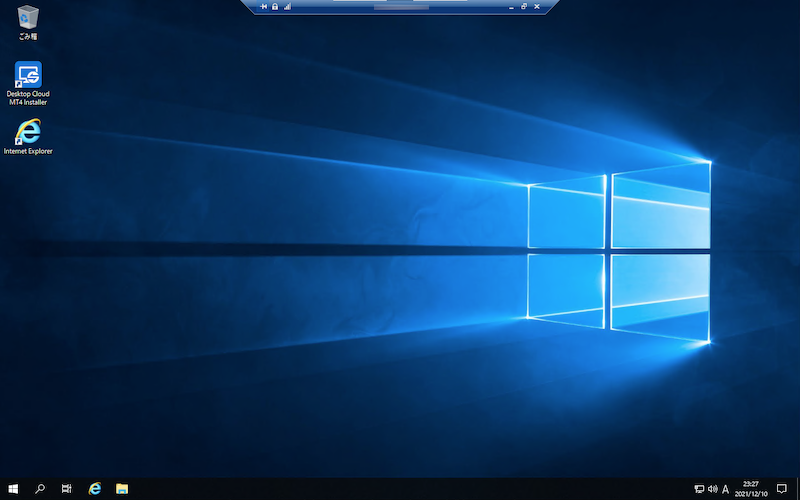
接続先コンピューター(VPS)のデスクトップが表示されます。次に、MT4またはMT5をインストールしましょう。
macの手順
macは、専用アプリを使用してVPSにRD接続します。
お名前.comデスクトップクラウドが推奨する専用アプリは、Microsoft Remote Desktopです。
RD接続先情報を登録するので、あらかじめ控えておいたRDゲートウェイサーバー名・接続先コンピューター名・ユーザー名・接続用パスワードを用意しておいてください。
大まかな手順
step
1アプリをダウンロードする
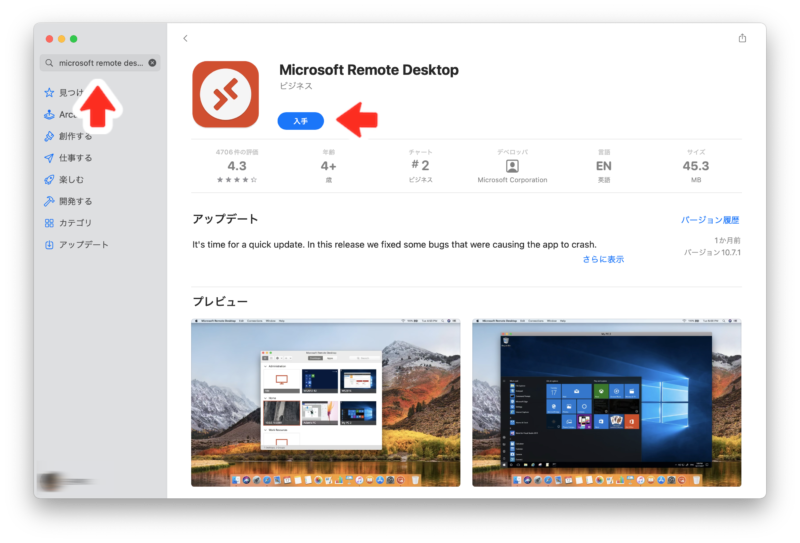
App StoreからMicrosoft Remote Desktopをダウンロードしてください。
左上の検索ボックスにMicrosoft Remote Desktopと入力すればすぐに見つかります。
入手をクリックしてダウンロードしてください。
step
2アプリを起動する
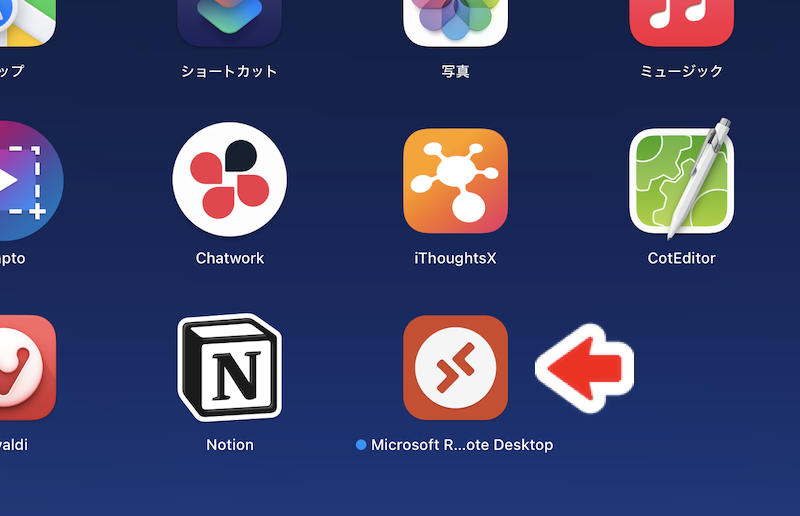
ダウンロードしたアプリを起動します。
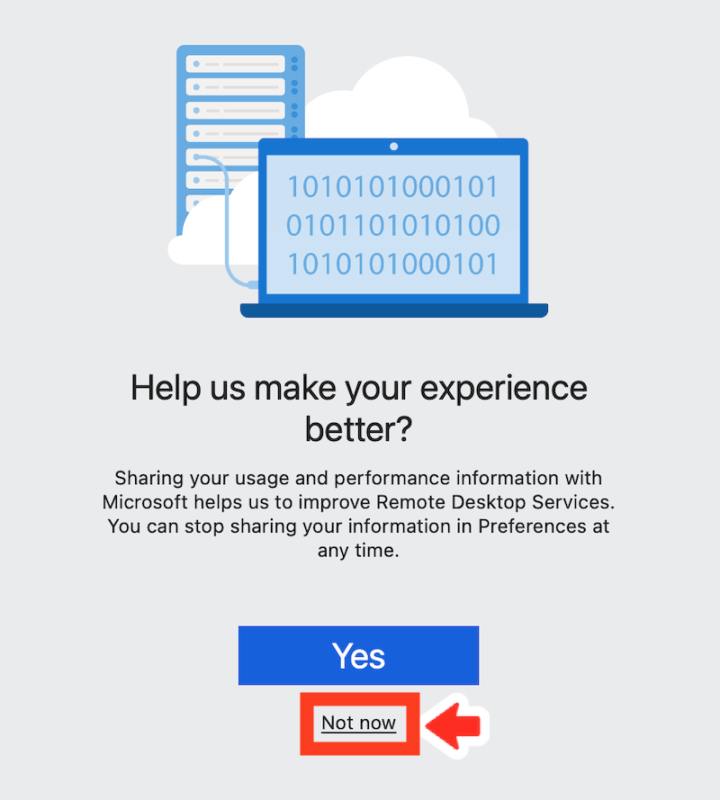
最初にHelp us make your experience better?(アプリ改善のため、使用状況をMicrosoftにシェアしますか)と表示されますが、Not nowをクリックします。
もし、次にWe need to request access to your microphone and camera(マイクとカメラへのアクセスのリクエストが必要です)と表示された場合は、Continueをクリックしてください。
また、マイクとカメラへのアクセスをリクエストするポップアップが表示された場合も、それぞれOKをクリックしてください。
step
3RD接続先情報を登録する
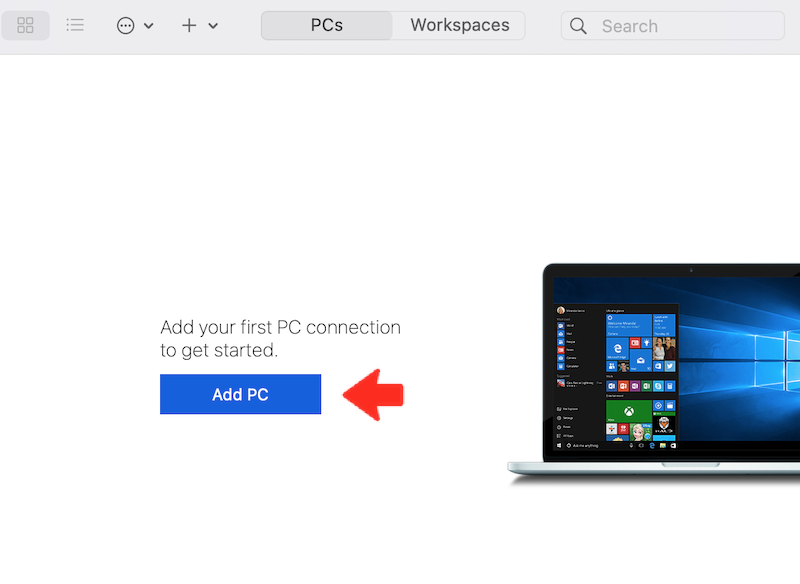
Add PCをクリックします。
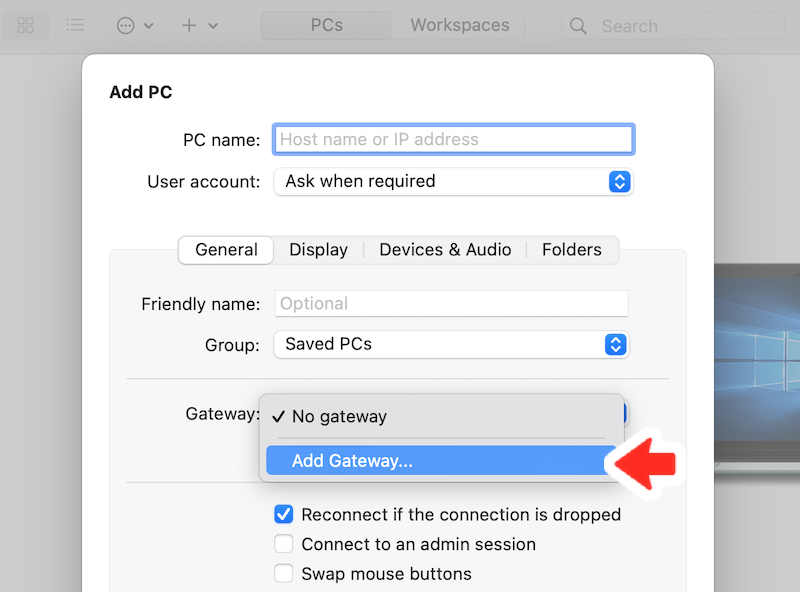
Gatewayをクリックして、Add Gatewayを選択してください。
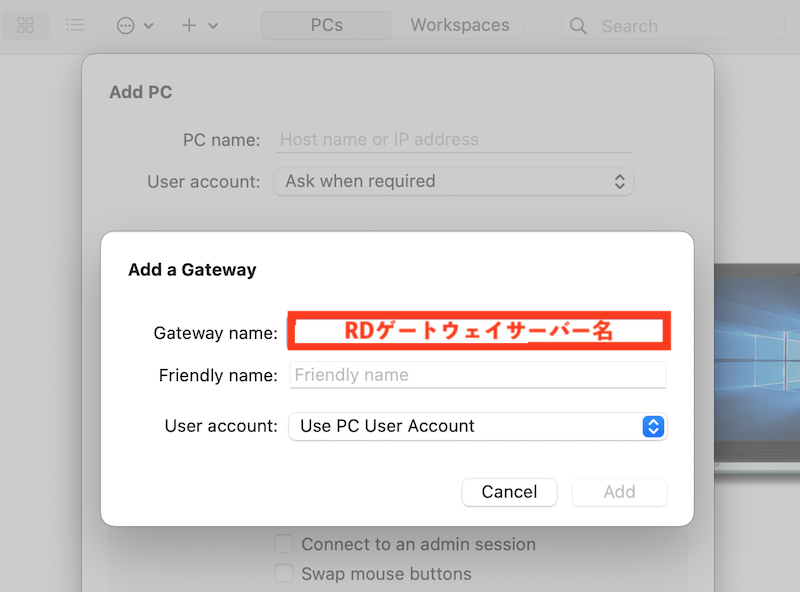
Gateway nameに、RDゲートウェイサーバー名を入力してください。
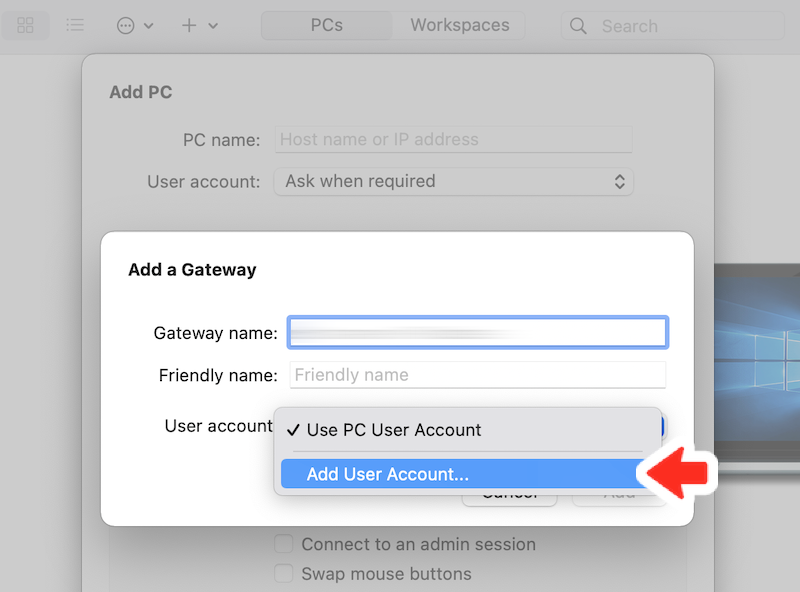
User accountをクリックして、Add User Accountを選択してください。
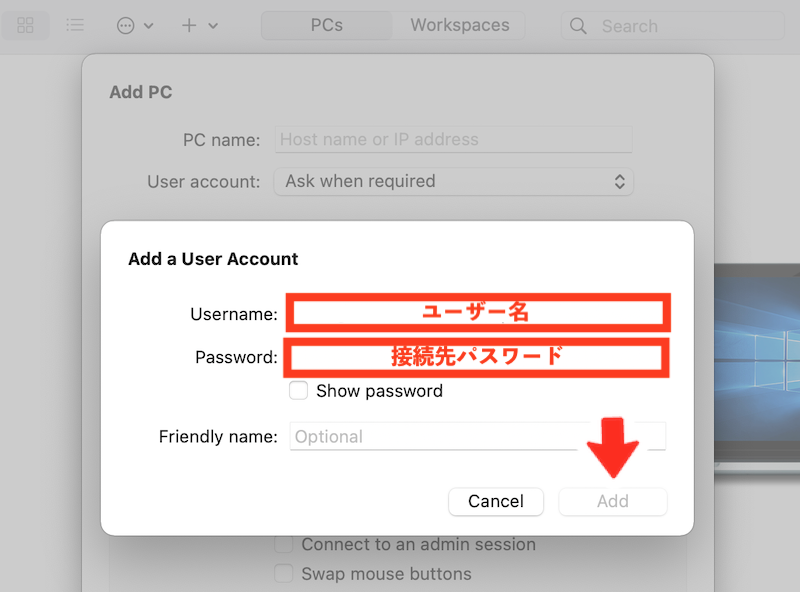
ユーザー名・接続先パスワードを入力して、Addをクリックしてください。
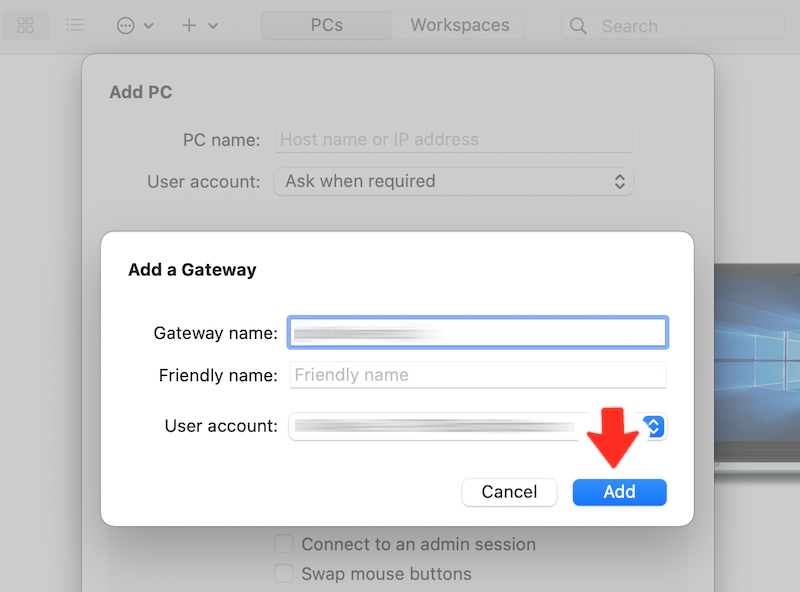
1つ前の画面に戻るので、そのままAddをクリックしてください。
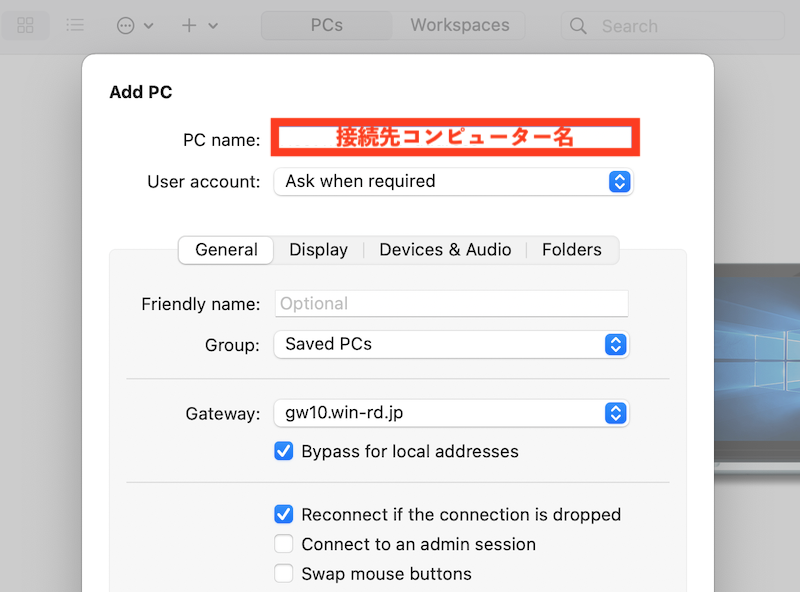
最初の画面に戻るので、PC nameに接続先コンピューター名を入力してください。
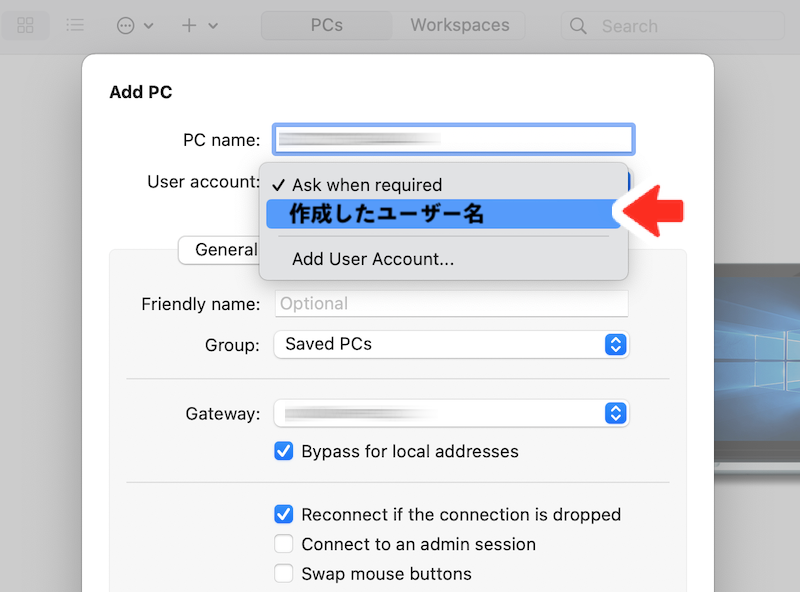
その下のUser accountをクリックして、今回作成したユーザー名を選択してください。
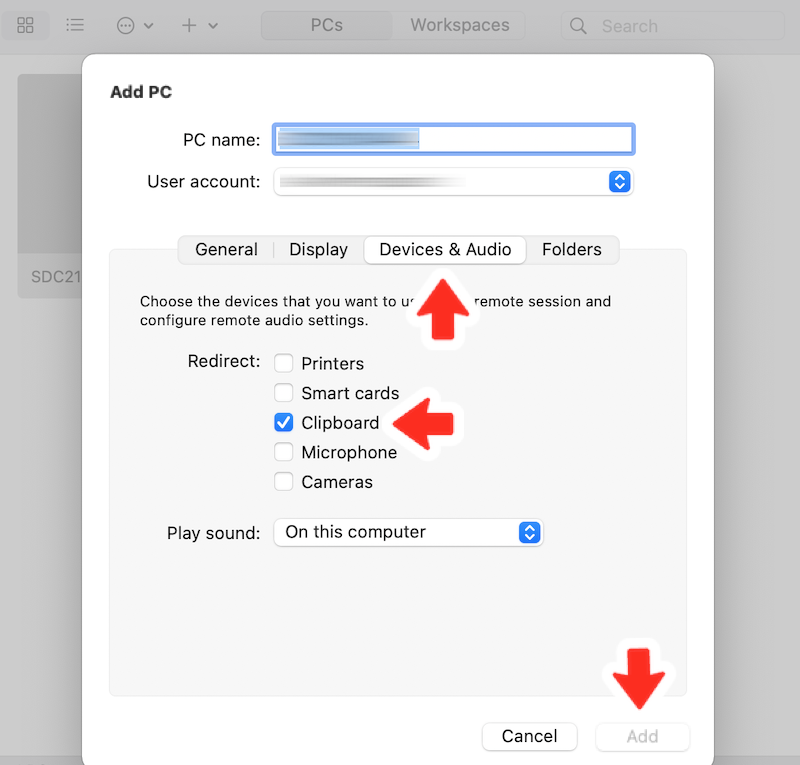
Devices &AudioタブにあるRedirectのClipboardの箇所にチェックが入っていることを確認して、Addをクリックしてください。
step
4VPSにRD接続する
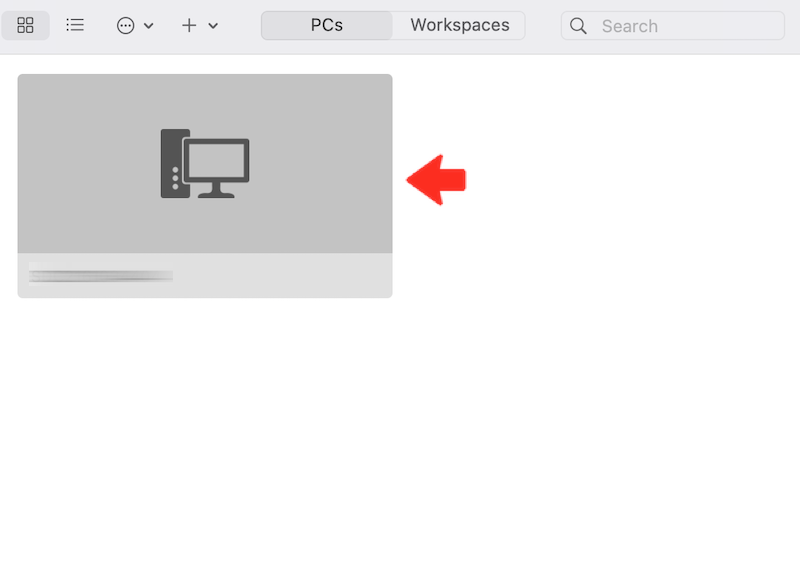
VPSにRD接続します。
アプリのトップ画面に表示されている接続先コンピューター名とデスクトップイメージをタップしてください(デスクトップイメージは初回非表示)。
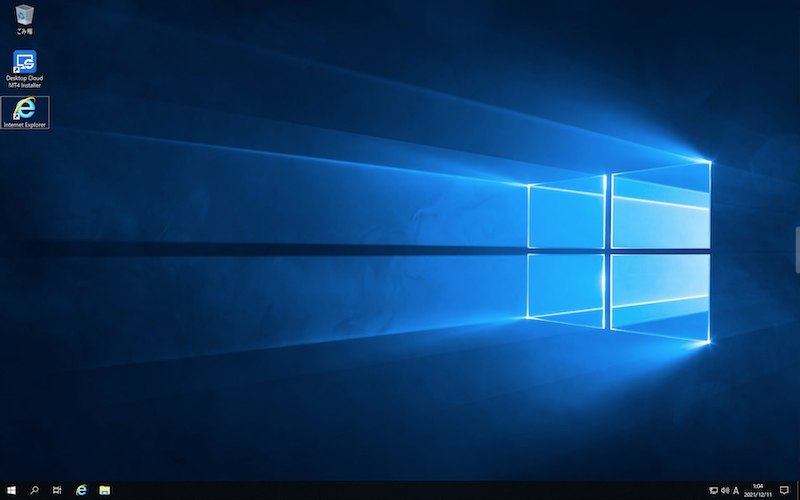
接続先コンピューター(VPS)のデスクトップが表示されます。次に、MT4またはMT5をインストールしましょう。
VPSにMT4またはMT5をインストールする
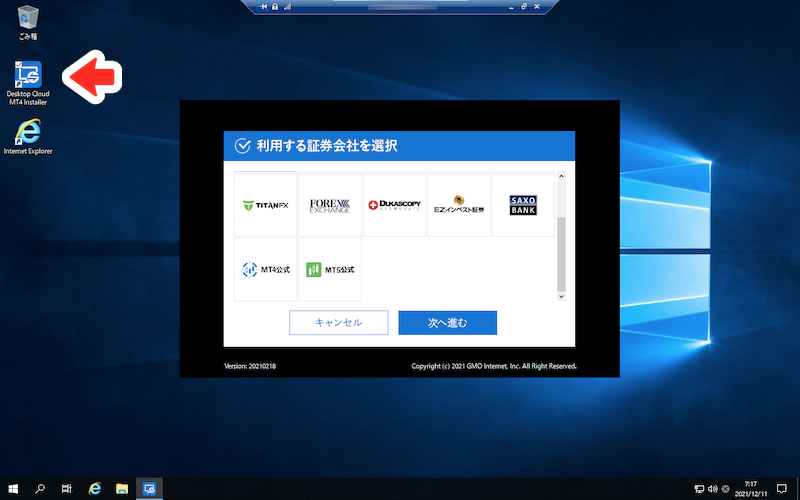
お名前.comデスクトップクラウドには、MT4・MT5のインストーラー Desktop Cloud MT4 Installerがあらかじめ用意されています。
一部の国内FX業者・海外FX業者が提供しているMT4と、開発元であるMetaQuotes社が提供している公式MT5のインストールが可能です。(公式MT4はインストール不可)。
ただし、提携しているFX業者の数が少ないため、ここでは各FX業者の公式サイトから直接MT4またはMT5をダウンロードする方法を解説します。
MT4・MT5に関する基礎知識のない人は、先に「MT4・MT5とは何ですか?ダウンロード方法や使い方は?」をご覧ください。
大まかな手順
step
1Microsoft Edgeをインストールする
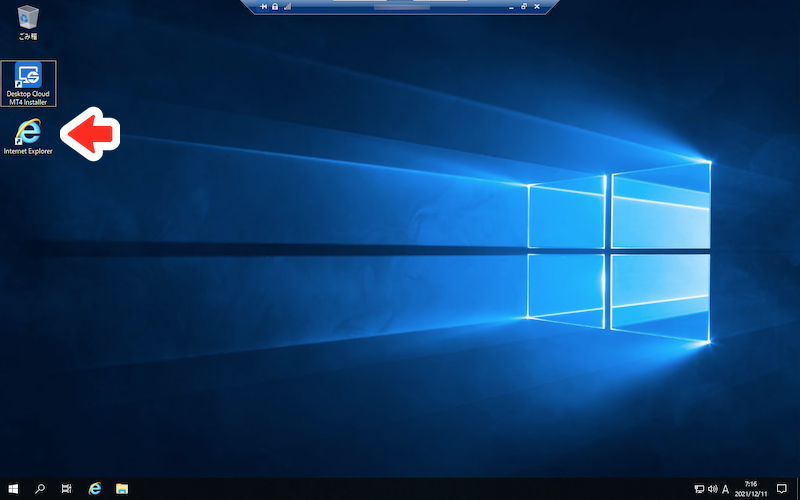
FX業者の公式サイトにアクセスする前に、Microsoftが推奨するブラウザMicrosoft Edgeをインストールしておきましょう。
接続先コンピューター(VPS)のデスクトップにあるInternet Explorerのアイコンをクリックしてください。
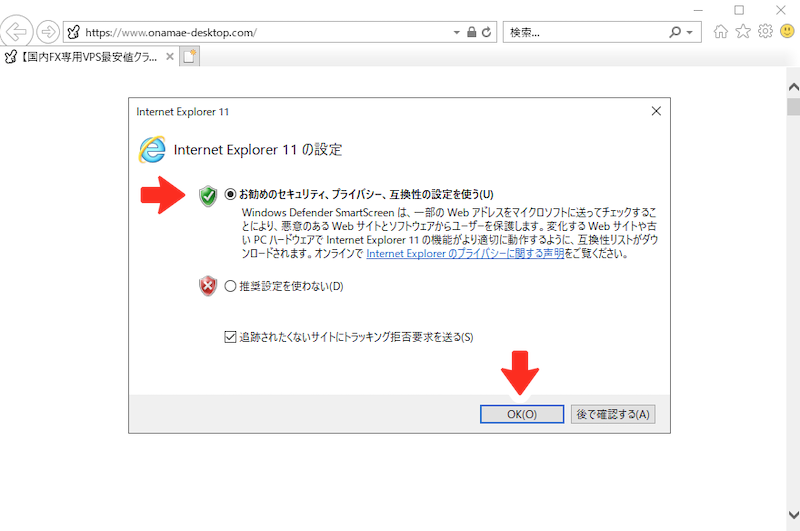
お勧めのセキュリティ、プライバシー、互換性の設定を使うを選択して、OKをクリックしてください。
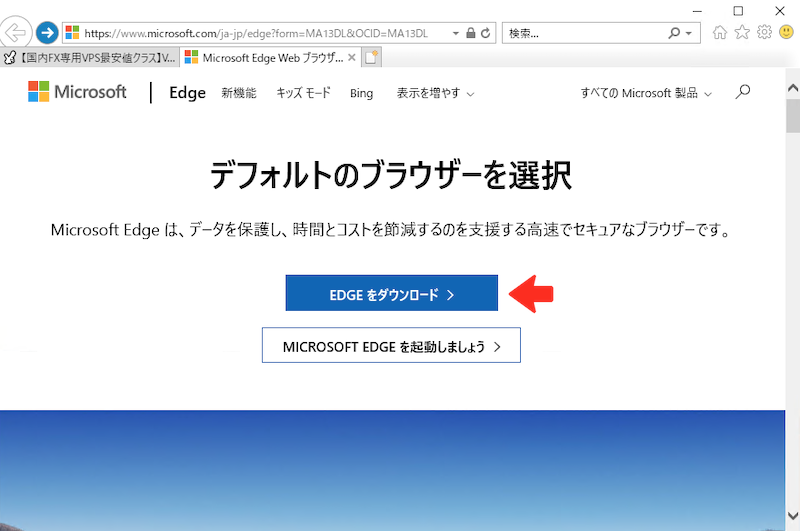
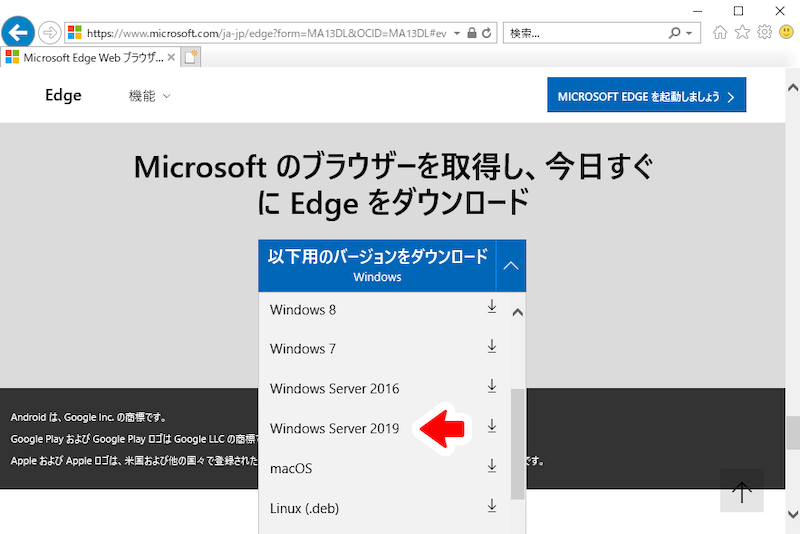
EDGEをダウンロードをクリックしてWindows Server 2019を選択してください。

同意してダウンロードをクリックしてください。
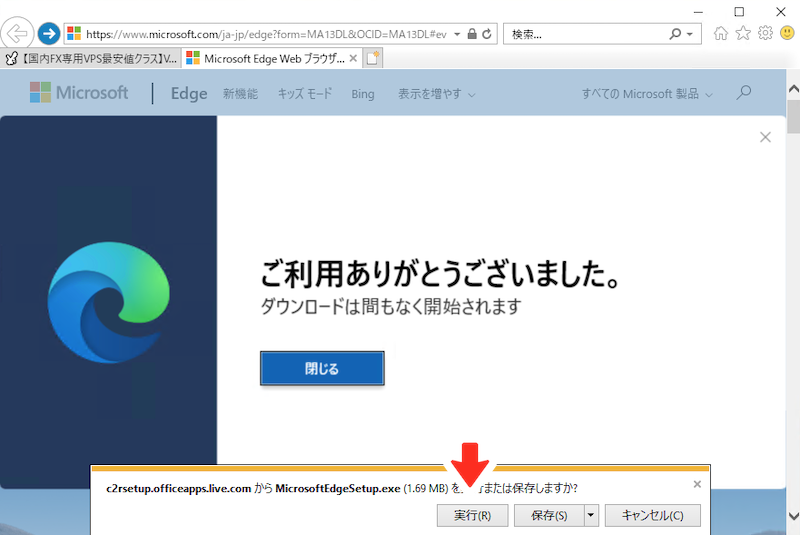
実行をクリックしてください。

完全セットアップをクリックしてください。
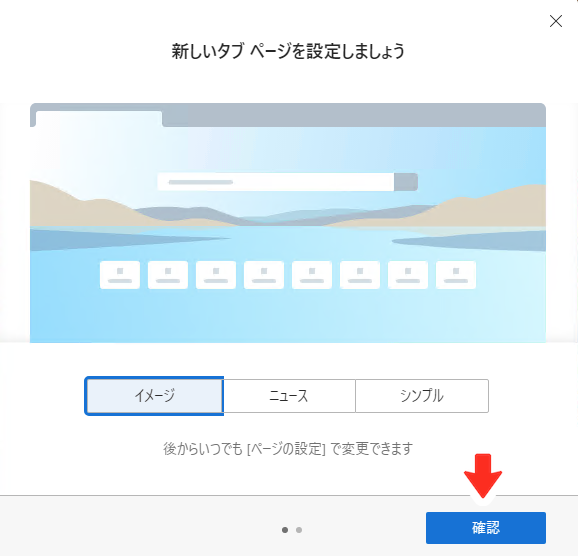
新しいタブのページを設定して確認をクリックしてください。
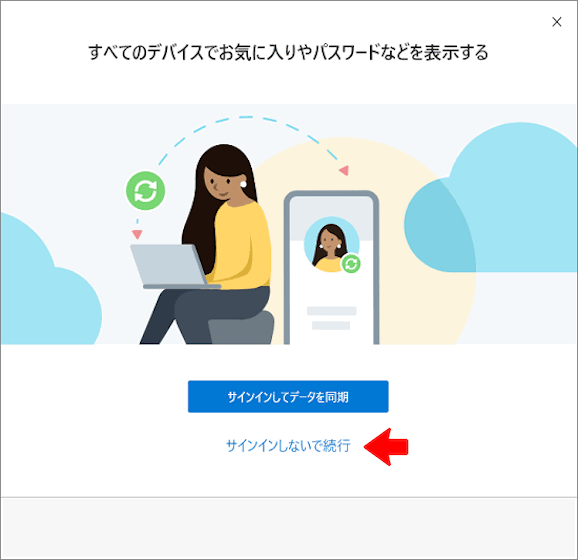
同期設定は後からでもできるので、ここでは一旦サインインしないで続行をクリックしてください。
step
2FX業者からMT4またはMT5をダウンロード・インストールする
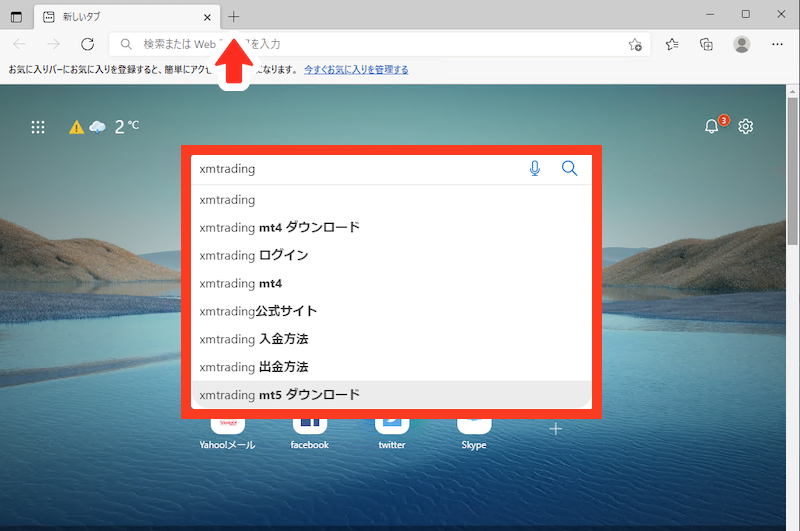
タブバーの+をクリックして新しいタブを開いたら、FX業者を検索して公式サイトにアクセスし、MT4またはMT5をダウンロード・インストールしてください。
以下の記事では、XM Tradingを例にMT4のダウンロード・インストール方法を解説しているので参考にしてください。
-

-
MT4(メタトレーダー4)の無料ダウンロード方法とインストール手順を日本語で解説
MT4(MetaTrader4)は全てのFXトレーダーにおすすめしたいとても高性能なチャートソフトだ。 この記事では、MT4のダウンロード、インストールとチャートを正しく表示させるまでの方法を初心者向 ...
続きを見る
もし、まだ自動売買用のEAを持っておらず、弊社が無料提供しているトラリピEAを使いたいという人は、弊社の公式LINEアカウントを経由して、XM TradingかGEMFOREXの新規口座開設が必要です。手順は「最強のトラリピEA無料配付!ダウンロードのやり方」をご覧ください。
MT4またはMT5にEAファイルを移動する
最後に、あらかじめ用意しておいたEAファイルをMT4またはMT5のフォルダ内に移動させましょう。
スマホやタブレット(Android端末・iPhone・iOS)の人は、EAのファイルをVPSへ移動させる手段が別途必要です。
いろいろな方法が考えられますが、ここでは端末・OSの種類に依存しない無料オンラインストレージ「Googleドライブ」を例に解説します(Dropboxなどでも構いません)。
パソコン(Windows・mac)の人は、EAのファイルを直接コピペできるので、ステップ2に進んでください。
大まかな手順
ここでは、Googleアカウントを所有している前提で進めます。Googleアカウントを持っていない人は「Googleアカウント ヘルプ」を参考に手続きしてください。
ここでは、当社が無料提供している「トラリピEA」を使用しますが、もちろんご自分で用意したEAでも構いません。
もし、まだ自動売買用のEAを持っておらず、弊社が無料提供しているトラリピEAを使いたいという人は、弊社の公式LINEアカウントを経由して、XM TradingかGEMFOREXの新規口座開設が必要です。手順は「最強のトラリピEA無料配付!ダウンロードのやり方」をご覧ください。
step
1Googleドライブ経由でEAをVPSに保存する
上記リンクからアプリをダウンロードして、Googleアカウントでログインしてください。
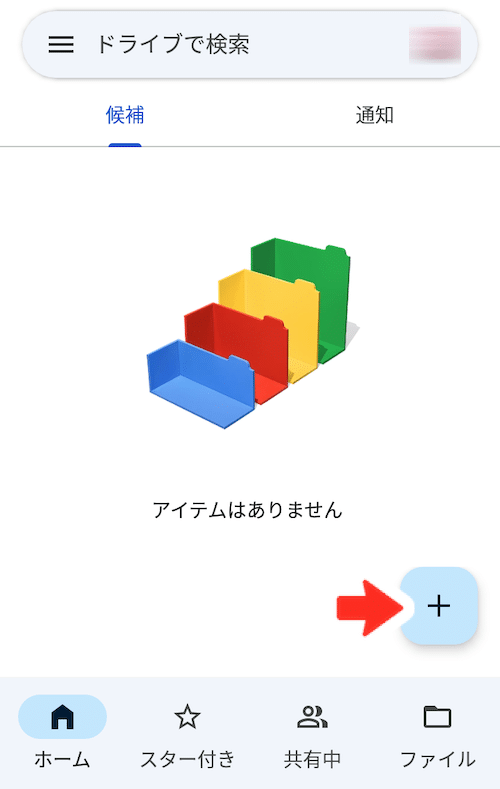
+をタップしてください。
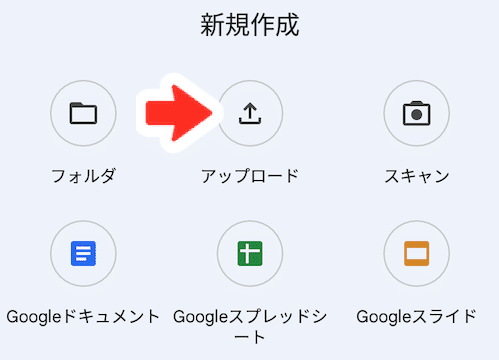
アップロードをタップしてください。

画面左上のメニューアイコンをタップしてください。

EAの保存先(スマホのローカルフォルダ)を選択してください。ここでは、ダウンロードをタップします。
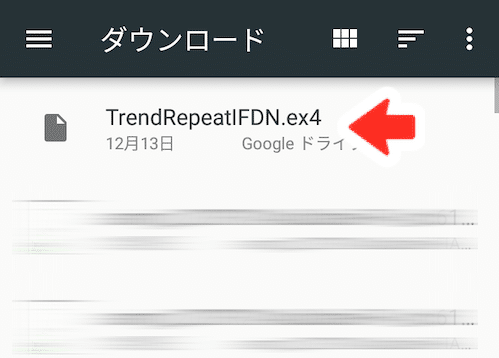
EAのファイルをタップします。
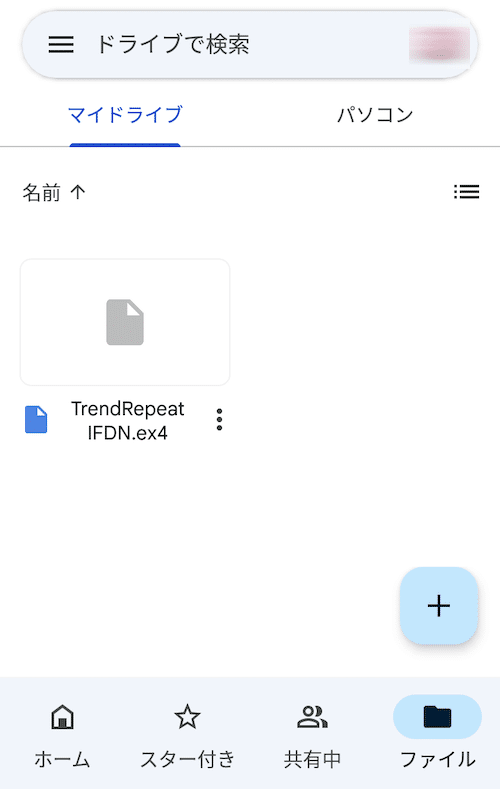
マイドライブにEAのファイルがアップロードされます。
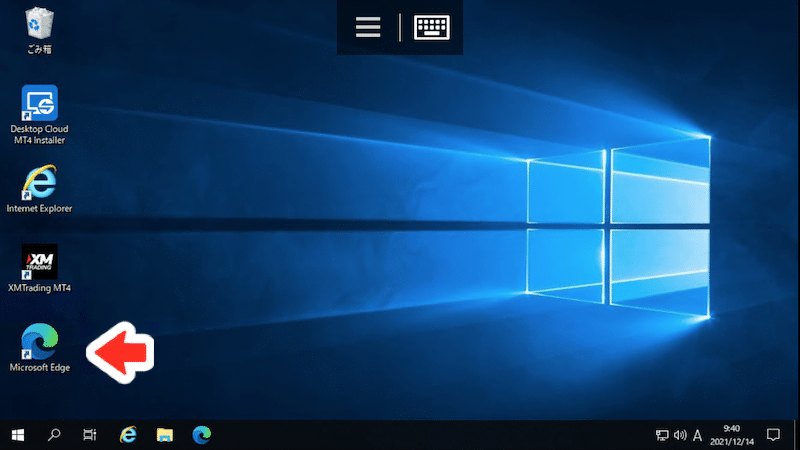
次に、VPSにRD接続してブラウザを開いてください。
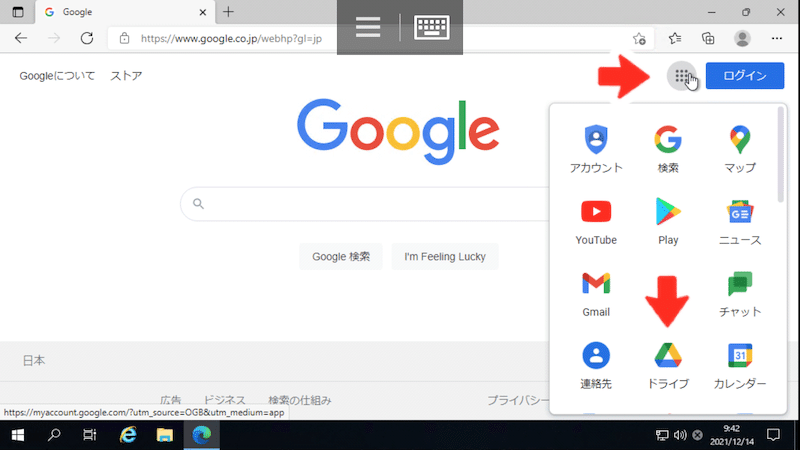
Googleを開き、画面右上のメニューアイコンの中から、ドライブを選択してください。
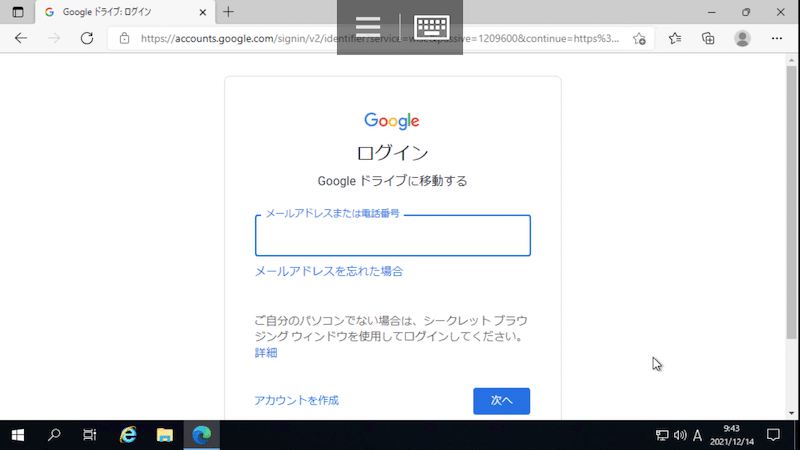
メールアドレスとパスワードでGoogleアカウントにログインしてください。
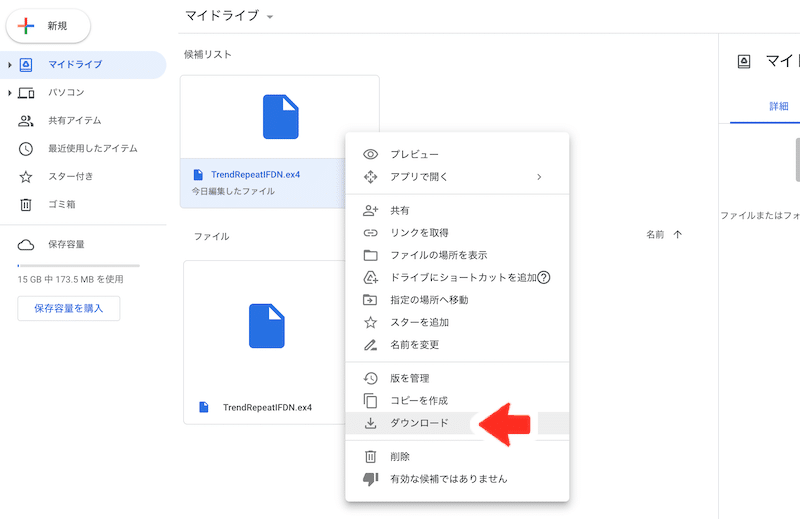
先ほどアップロードしたEAのファイルを右クリックして、ダウンロードを選択してください。
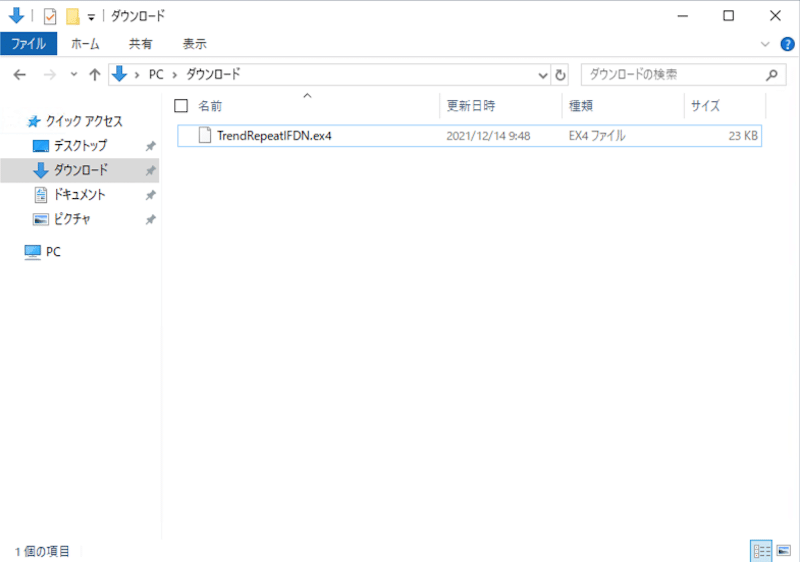
VPSのダウンロードフォルダにEAのファイルが保存されます。
step
2MT4またはMT5のデータフォルダを開く
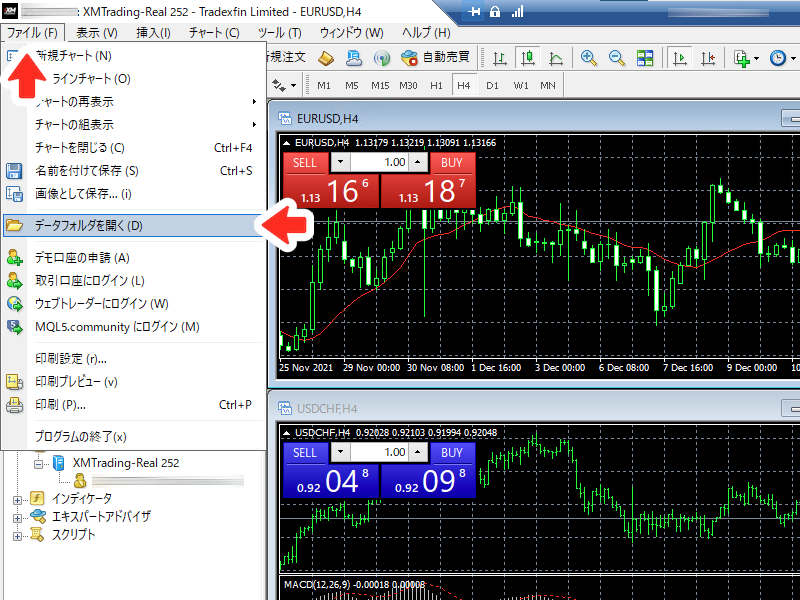
VPSのMT4またはMT5を起動して、上部メニューバーにあるファイル>データフォルダを開くをクリックしてください。
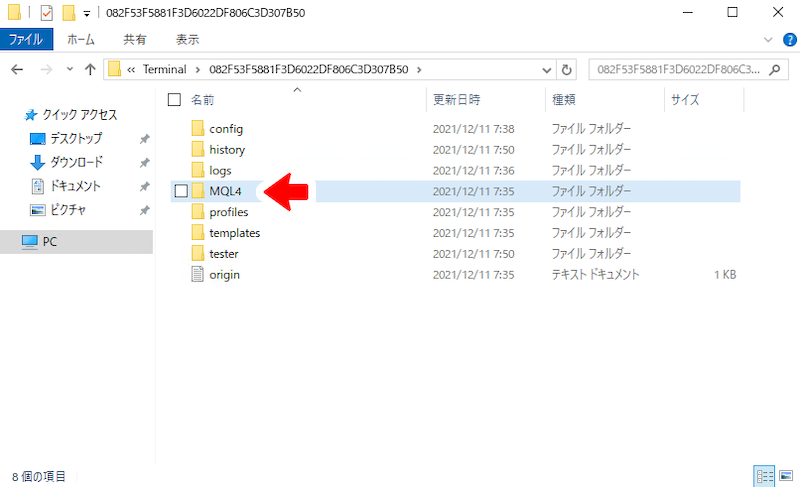
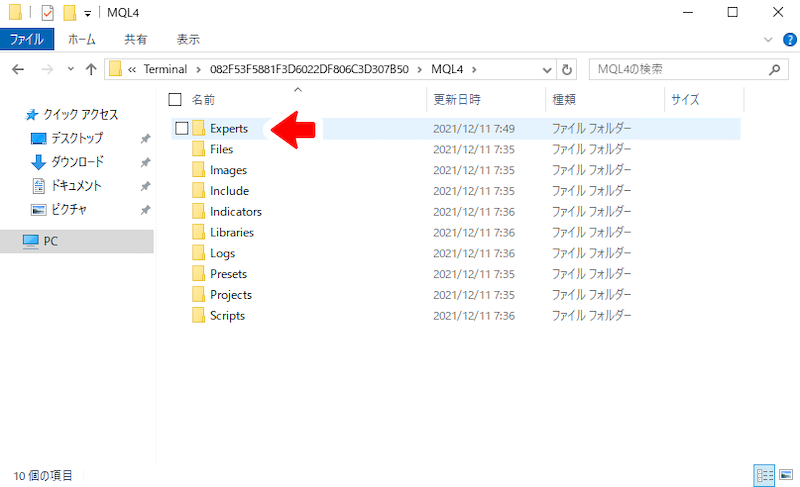
MQL4>Expertsの順番にフォルダを開きます。
MT5の場合、フォルダ名はMQL5です。
step
3データフォルダにEAを保存する
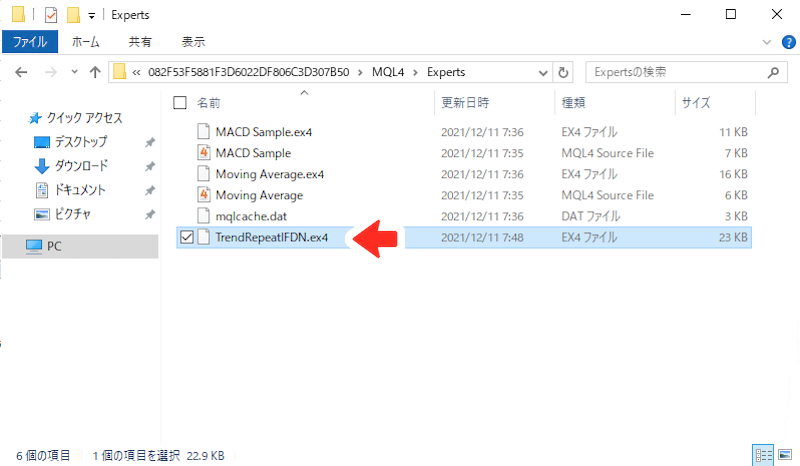
Expertsフォルダの中にEAのファイル(ファイル拡張子.ex4)を保存します。
MT5対応EAのファイル拡張子は.ex5です。
Windows・macの場合は、パソコンのローカルフォルダに保存したEAのファイルをコピーして、上記ExpertsフォルダにペーストするだけでOKです(ドラッグ&ドロップは不可)。
スマホの場合は、GoogleドライブからダウンロードしたEAのファイルを、Expertsフォルダに移動させればOKです。
step
4MT4またはMT5を再起動する

MT4またはMT5を再起動すると、画面左下にあるナビゲーターウィンドウのエキスパートアドバイザーフォルダに追加したEAが表示されます。
ダブルクリックするかチャートにドラッグ&ドロップして、設定・稼働させてください。
トラリピEAの設定・稼働方法は「トラリピEAの設定方法と稼働手順」をご覧ください。
VPSを契約してEAを稼働させるまでの手順は以上です。
複数の業者・口座タイプごとにMT4またはMT5をいくつも同時稼働させたい場合は、VPS契約プランのアップグレードを検討しても良いでしょう。
また、FX業者の取引サーバーとVPSの設置場所が物理的に近いほど遅延が少なくなるので、スキャルピング系EAなど約定力を特に重視するEAを使う場合、思い切ってVPS業者を切り替えても良いと思います。
このようにVPSを活用すれば、スマホやタブレットしか持っていない人でも簡単に自動売買を始めることができ、MT4またはMT5の同時稼働数やEAのトレードスタイルに合わせて柔軟に取引環境をアップグレードまたはダウングレードすることができますよ!
よくある質問(FAQ)
MT4 (MetaTrader4)・MT5 (MetaTrader5)は、海外FX業者の多くが採用している高機能トレードツールです。
どちらもカスタマイズ性に優れており、テクニカル分析に必要な基本的なインジケーターが標準で多数搭載されています。
自分でカスタムインジケーターを作成したり、有料無料で配布されているサードパーティ性のインジケーターを追加したりもできます。
このMT4・MT5で自動売買するには、有料・無料で配布されているEA (Expert Adviser)というプログラムが必要です。
EAにはスキャルピングから長期トレードまでさまざまなタイプ・トレードスタイルのものが出回っていますが、有料だからといって必ずしも勝てるとは限りません。
公開されている収益・勝率・プロフィットファクター・最大ドローダウンなどの運用成績をもとに、使用するかどうかを判断しましょう。
ちなみに、最新バージョンであるMT5のほうが高機能ですが、開発されているEAやインジケーターの数、使いやすさなどの違いから、FXトレーダーには旧バージョンであるMT4のほうが普及しています。
MT4・MT5のダウンロード方法や使い方は、以下の記事をご覧ください。
ダウンロード・インストール・初期設定
基本的な使い方・注文方法
VPS・レンタルサーバーとは何ですか?また、なぜ必要なんですか?
VPS(Virtual Private Server)とはレンタルサーバー(ホスティングサービス)の一種で、契約したコンピューター上に自分だけのWindows環境を構築するサービスです。VPSを利用すれば、安定した取引環境で複数のMT4・MT5・EAを同時稼働できます。
さらに、VPSのWindows環境はスマホ・タブレットの画面からでも遠隔操作(リモートデスクトップ接続)できるため、本来は自動売買できないはずのスマホやタブレットでも自動売買が可能です(MT4・MT5のスマホアプリはEAをインストールできないため)。
MT4 ・MT5は、パソコン・MT4・MT5・EAが全て起動した状態でなければ正常に自動売買できません。
急なパソコンのシャットダウンや停電などがあれば、取引は停止します。パソコンのスペックや自宅の通信回線の状態によっても、EAは正常に稼働しません。
そのため、MT4・MT5の自動売買では、機会喪失の防止・リスクマネージメントの上でも、VPSを利用するのが定石となっています。
ちなみに、レンタルサーバーにはその他にも、1台の物理サーバーを複数のユーザーで利用する共用サーバーや、1台の物理サーバーをまるごと独占する専用サーバーなど、さまざまなタイプがあります。
VPSは、1台の共用サーバーの中に自分専用の仮想領域を確保して専用サーバー並みの性能を実現したサービスです。
それぞれの特徴の違いはよく住居にたとえられることが多く、通常の共用サーバーはスペック・自由度が低い代わりに低コストな「アパート」、VPSはコストパフォーマンスが高い「マンション」、専用サーバーはスペック・自由度の高さに比例してコストも一番高くつく「一軒家」と表現されます。
MT4・MT5の安定稼働とEAを使った自動売買が目的ならVPSがベスト。
もちろん月額料金が発生するので、自分に合ったVPS業者・スペック・料金プランを選択してください。
また、条件付きで「無料VPSサービス」を提供しているFX業者や、「無料お試しキャンペーン」を開催しているVPS業者もたくさんあるので、ぜひ活用しましょう!
GMOインターネット株式会社が運営するFX専用VPSサービスです。
稼働率は99.9%を実現しており、維持費もリーズナブル。24時間365日のサポートもあるため、FXトレーダーからは非常に人気です。
また、VPS自動ログイン機能・自動起動設定があるため、メンテナンスや障害等によりVPSが再起動した際も安心。
自動で「Windowsログオン」「リモートデスクトップ接続」「指定したプログラム(MT4・MT5など)の起動」が可能です。
GMOインターネット株式会社はそのほかにも、ドメイン登録サービス「お名前.com」・レンタルサーバーサービス「お名前.comレンタルサーバー」・VPSサービス「ConoHa」・超高速レンタルサーバー「ConoHa WING」など、さまざまなインターネットインフラサービスを運営しています。
実績・信頼性どちらも国内最高レベルの企業なので、ぜひ自分に合ったサービスを見つけてください。
契約したVPSにリモートデスクトップ接続するためには何が必要ですか?
VPSにリモートデスクトップ接続するには、以下の2つが必要です。
- Microsoft Remote Desktop(アプリ)
- RDS SAL(ライセンス)
Microsoft Remote Desktopとは、お名前.comが推奨しているMicrosoft製のリモートデスクトップ接続用の外部アプリです。
スマホやパソコンからVPSを遠隔操作するために必要で、無料でダウンロードできます。(Windowsはリモートデスクトッププログラムが標準機能として組み込まれているので、外部アプリは不要)。
RDS SAL(Remote Desktop Service Subscriber Access License)または Microsoft SAL(Microsoft Subscriber Access License)とは、ユーザーがサーバー管理以外の用途でVPSにリモートデスクトップ接続するために必要なMicrosoftの有料ライセンスのことです。
VPSでMT4またはMT5を稼働させる場合には、RDS SALが必須。RDS SALが必要となるVPSの用途は以下の通りです。
| 用途 | 必要 | 不要 |
|---|---|---|
| Windowsアプリケーションの利用 | ◎ | - |
| 外出先から仮想環境へアクセス | ◎ | - |
| Hyper-V Serverの利用 | - | ◎ |
| 社内システムの構築 | - | ◎ |
RDS SALは1ユーザーあたり1ライセンスの契約が必要で、プラン契約時に申込みできます(契約後にマイページで追加することも可能)。
お名前.comデスクトップクラウドの同時接続数は、RDS SALのライセンス数にかかわらず1サーバーあたり2接続まで。1ライセンスあたりの接続先サーバー数に制限はありません。
RDPファイルとは何ですか?
お名前.comが無料で提供している、初期設定不要でVPSにリモートデスクトップ接続できるWindows専用プログラムです。
RDゲートウェイサーバー名・接続先コンピューター名(PC Name)・ユーザー名(User Name)が、あらかじめ保存されているため、起動時はパスワードを入力するだけでVPSに接続できます。
トラリピEAは、トレンドフォロー機能・ハーフ&ハーフ機能・ストップロス機能を搭載したリピート系注文の一種で、小さな利益をコツコツ積み重ねながら、自動売買にありがちな大量ロスカットのリスクを極力抑えて運用する、当サイトオリジナルのEAです。
トラリピEAのダウンロード方法や使い方は、以下の記事をご覧ください。