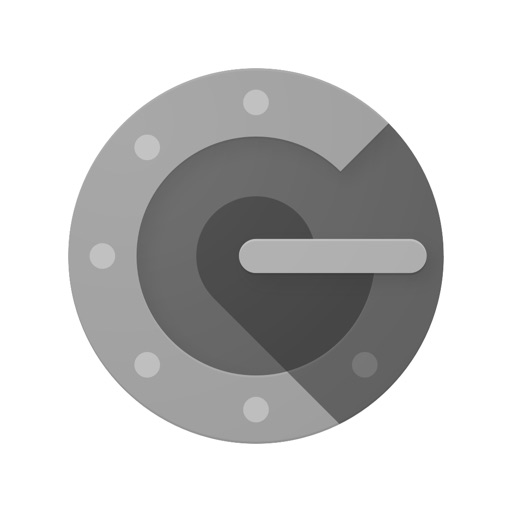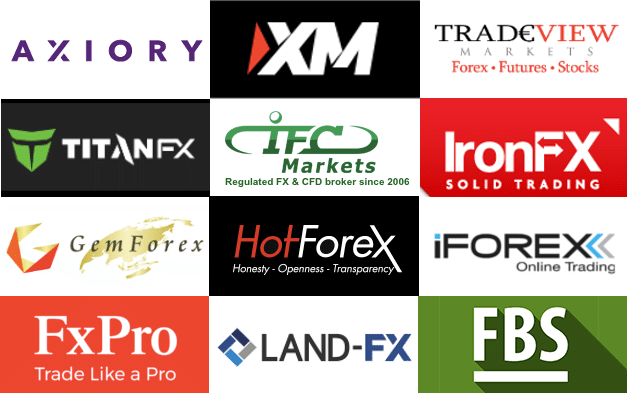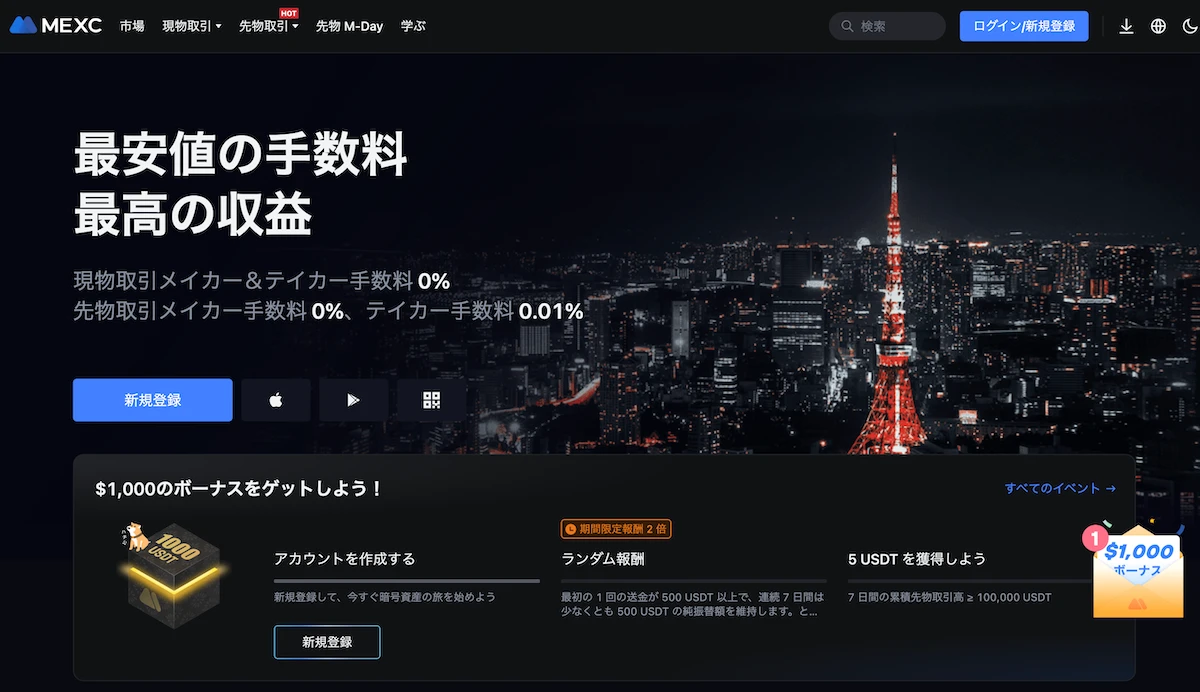
\ 当サイト限定!取引手数料10%オフ / 公式サイト:https://www.mexc.com/ja-JP
この記事では、MEXCの新規アカウント登録方法と入出金手順を初心者にもわかりやすく解説します。
最後の本人認証完了までで所要時間は30分程度、大まかな手順は以下の通りです。
大まかな手順
目次
MEXCの新規アカウント登録で用意するもの
用意するもの
- スマホ(iPhone・Android)
- メールアドレス
- 電話番号
- Google認証アプリ
- 本人確認書類の画像
メールアドレス・電話番号・Google認証アプリが必要なので、必ずスマホを用意してください。スマホは、アカウントセンター(マイページ)へのログイン・入出金手続きの際にも利用します。
Google認証アプリは、以下のリンクからダウンロード可能です。
また、出金上限を引き上げるために、必要書類の提出や顔認証も必要です。
あらかじめ、以下の必要書類の画像データをスマホで撮影するなどして用意しておきましょう。
本人確認書類(写真付き)の画像
- 運転免許証
- パスポート
- 身分証明書、など
顔認証はパソコン・スマホのインカメラを使用して実施するので、あらかじめセルフィー画像などを用意する必要はありません。
現物アカウントを作成する
step
1公式サイトにアクセスする
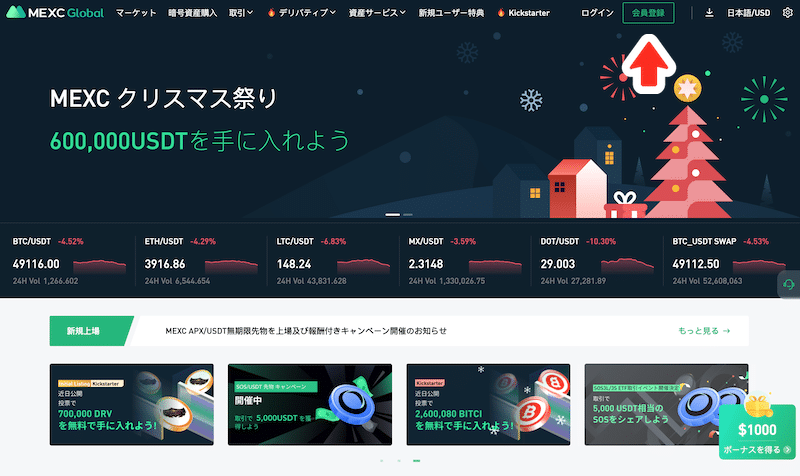
まずは、クレジットカードでの仮想通貨の購入・仮想通貨の入出金・仮想通貨同士の交換(現物取引)をするための現物アカウントを作成しましょう。
MEXCの公式サイトにアクセスし、会員登録をクリックしてください。
step
2ログイン情報を登録する
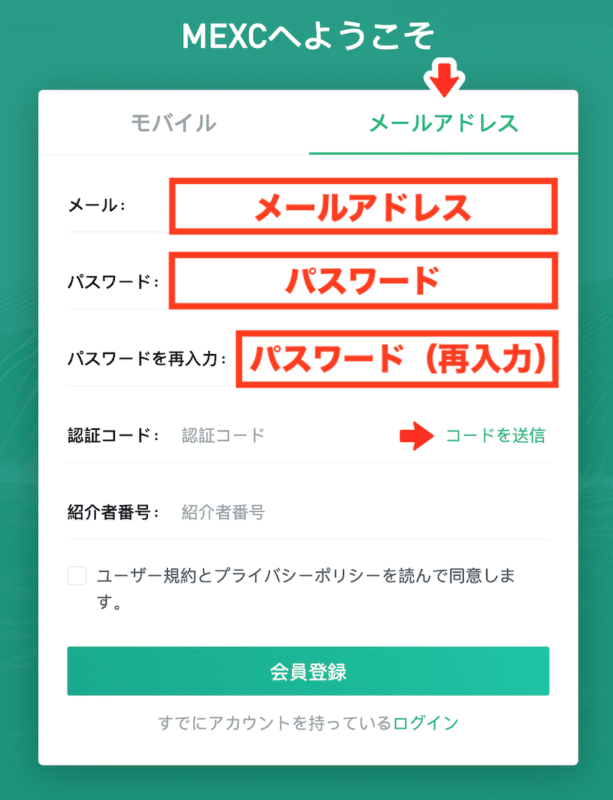
ログイン情報を登録します。
登録方法は、モバイル(電話番号)またはメールアドレスから選択可能です。
ここでは、メールアドレスを選択した際の手順で解説します。
メールアドレスとパスワード(2箇所)を入力したら、コードを送信をクリックしてメール認証を実施してください。
step
3メール認証を実施する

上記のように、異なる図柄がランダムに配置された画像が一つ表示されます。
この順番を使用の箇所で指示されている順序になるよう、画像の中の図柄をクリックしてください。
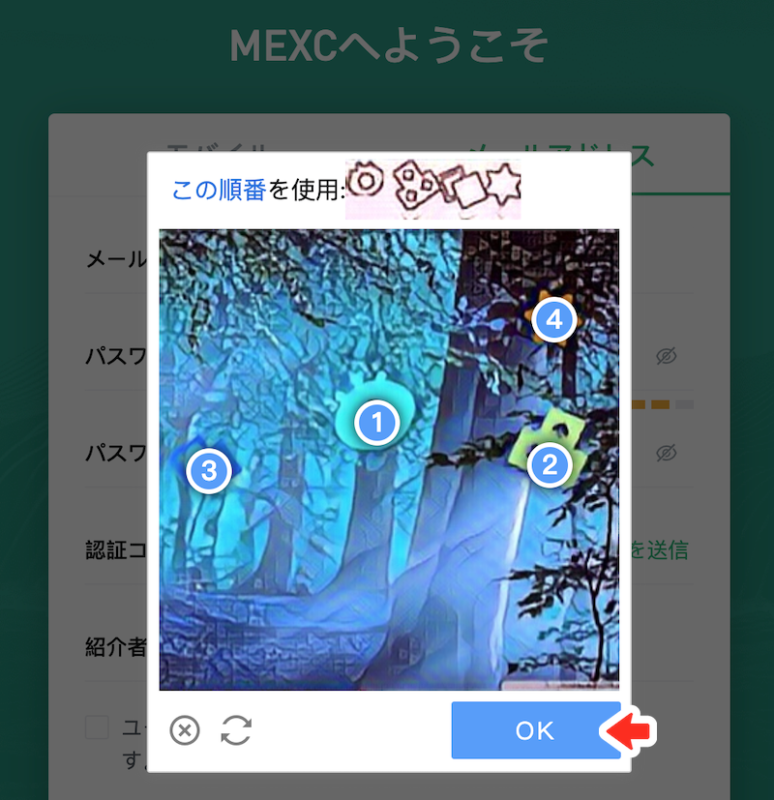
上記のようにクリックできたらOKをクリックします。
図柄やクリックの順番は毎回異なります。
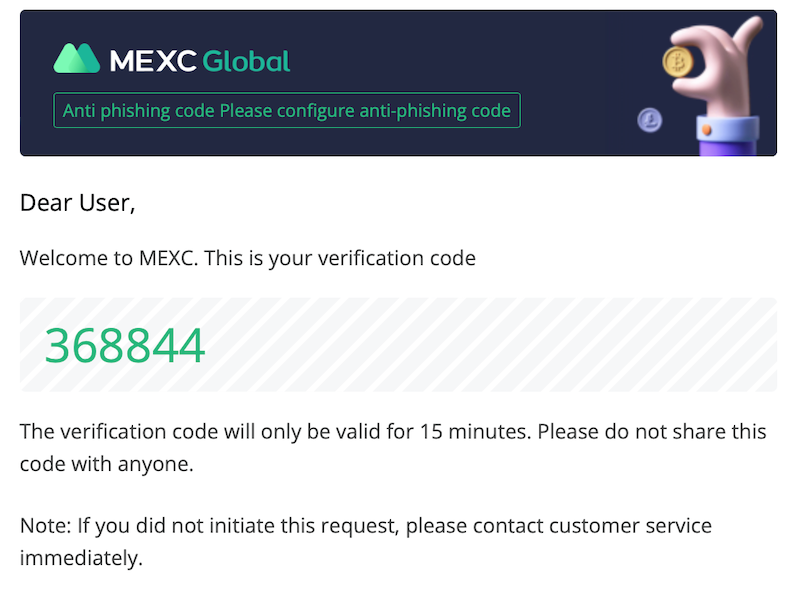
登録メールアドレスに6桁のメール認証コードが届くので、コピーまたはメモに控えてください。
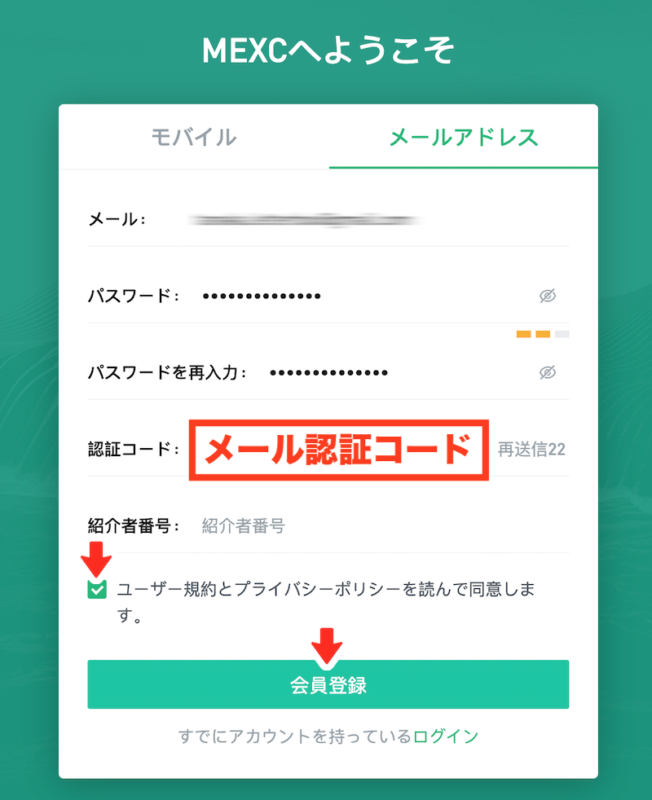
先ほどの画面で、制限時間内にメール認証コード入力・利用規約同意チェックをして、会員登録をクリックしてください。
上記の操作は、全てメール認証コード欄右端に表示されている制限時間内に実行しなくてはいけません。
メール認証コードは、制限時間をオーバーすると再度コードを送信ボタンが表示されます。もう一度「コード送信→メール受信→コード入力」の手順で操作をやり直してください。
step
4アカウントセンター(マイページ)にログインする
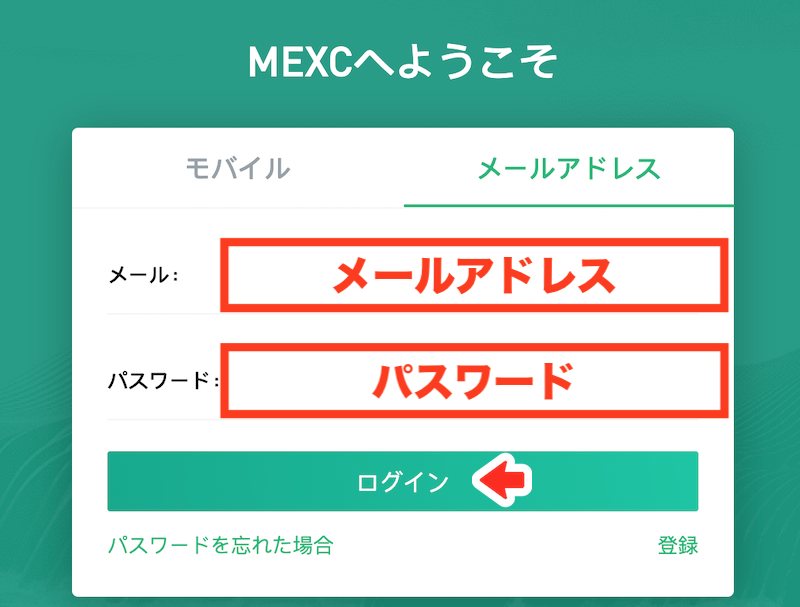
アカウントセンター(マイページ)へのログイン画面が表示されます。
メールアドレス・パスワードを入力してログインをクリックしてください。
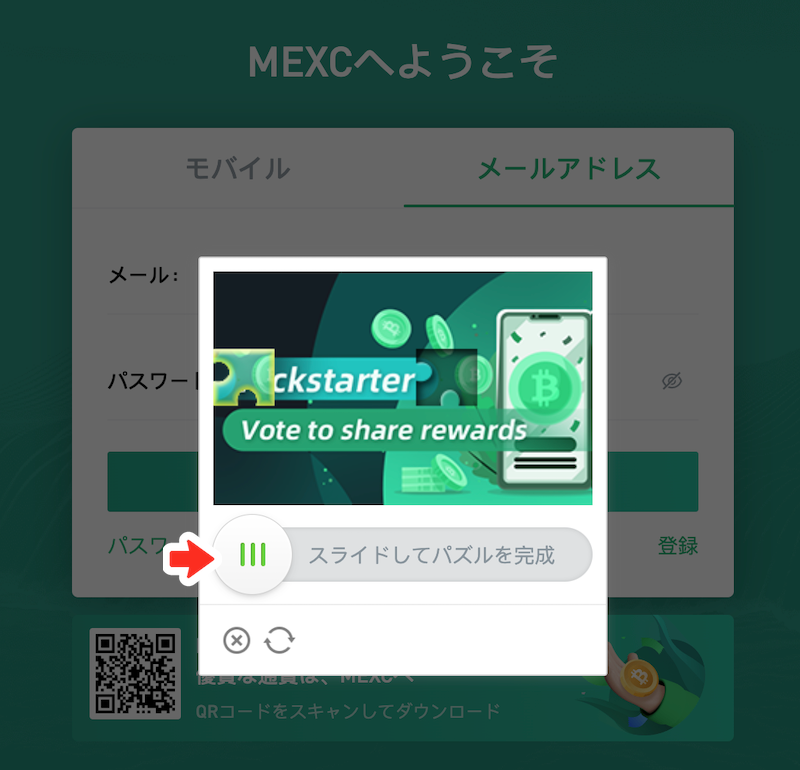
パズルのピースがはまるように、スライダーを動かしてください。

再度届く6桁のメール認証コードを入力して、ログインをクリックしてください。
メール認証コードの入力を求められる際は、毎回新たなメール認証コードが記載されたメールが届きます。前回のメール認証コードは使えません。
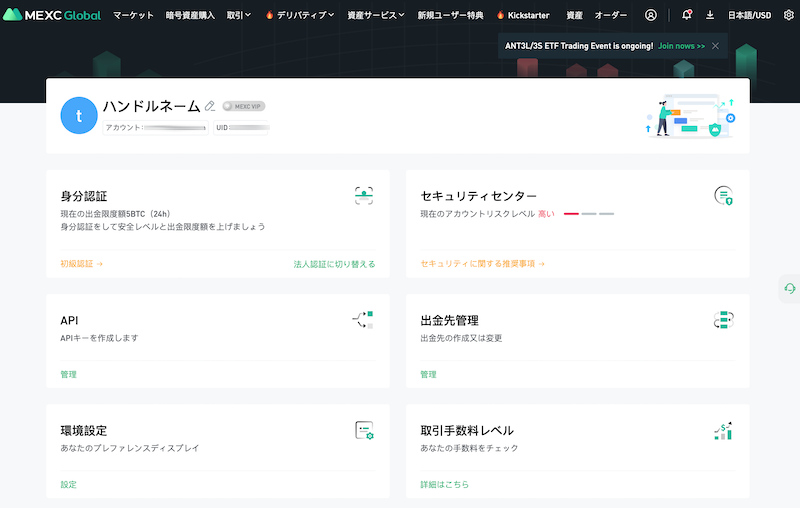
アカウントセンターにログインします。
セキュリティのため2段階認証を設定する

アカウントの安全性を高めるため、追加で3つのセキュリティ対策をします。
アカウントセンター>セキュリティセンター>セキュリティに関する推奨事項をクリックしてください。
SMS認証を設定する
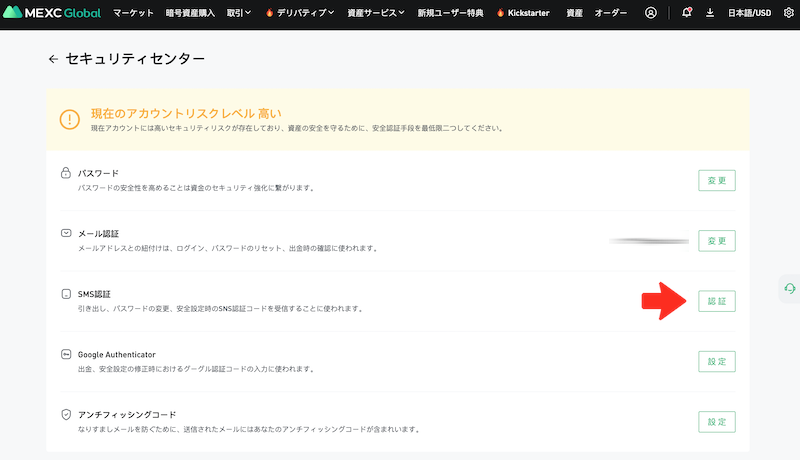
SMS認証の箇所にある認証をクリックしてください。
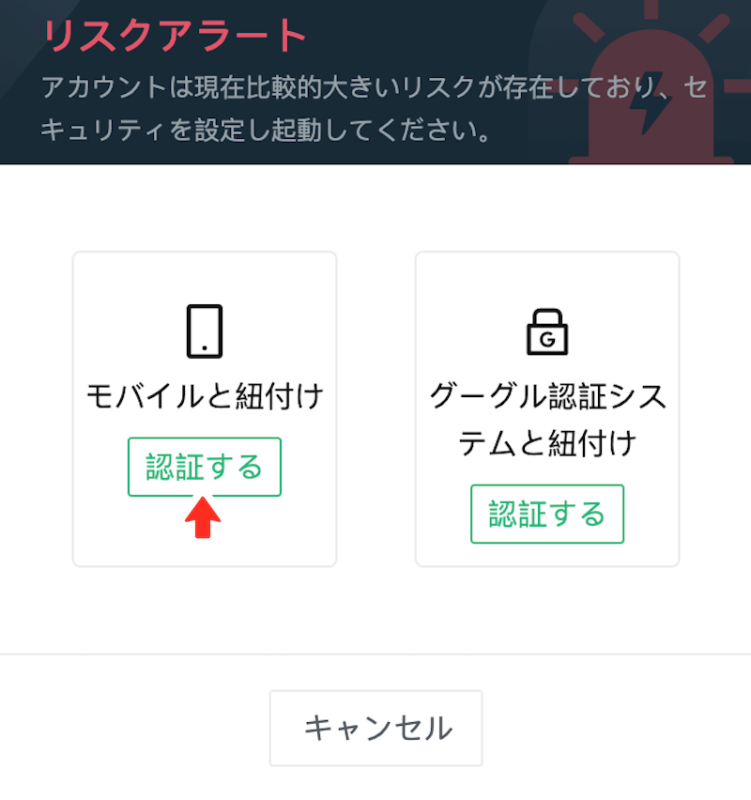
モバイルと紐付けの箇所にある認証するをクリックしてください。
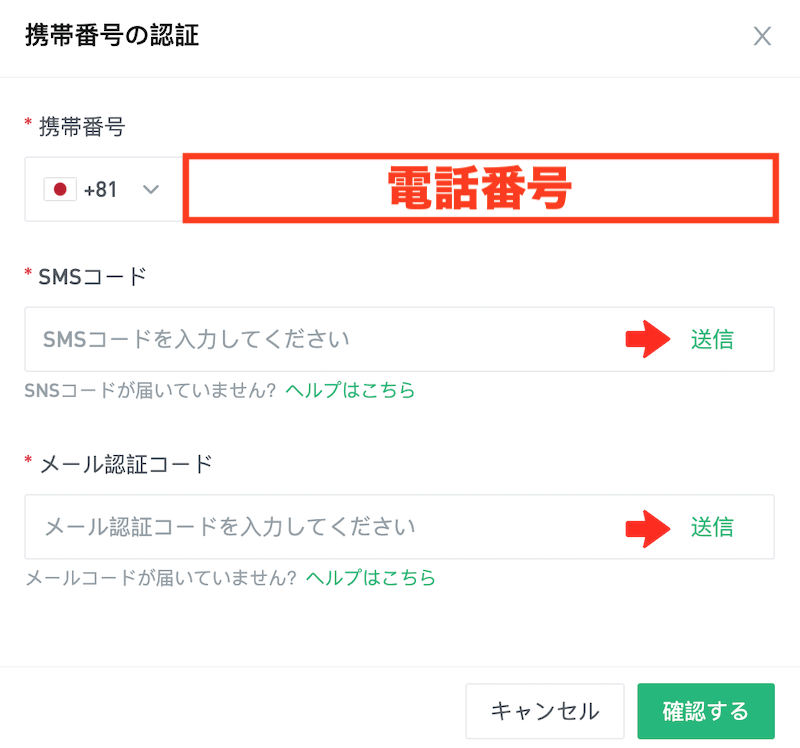
日本の国番号+81を選択・携帯電話番号を入力し、SMSコード・メール認証コードの箇所にある送信をそれぞれクリックしてください。
電話番号は、頭の0を省略してください。
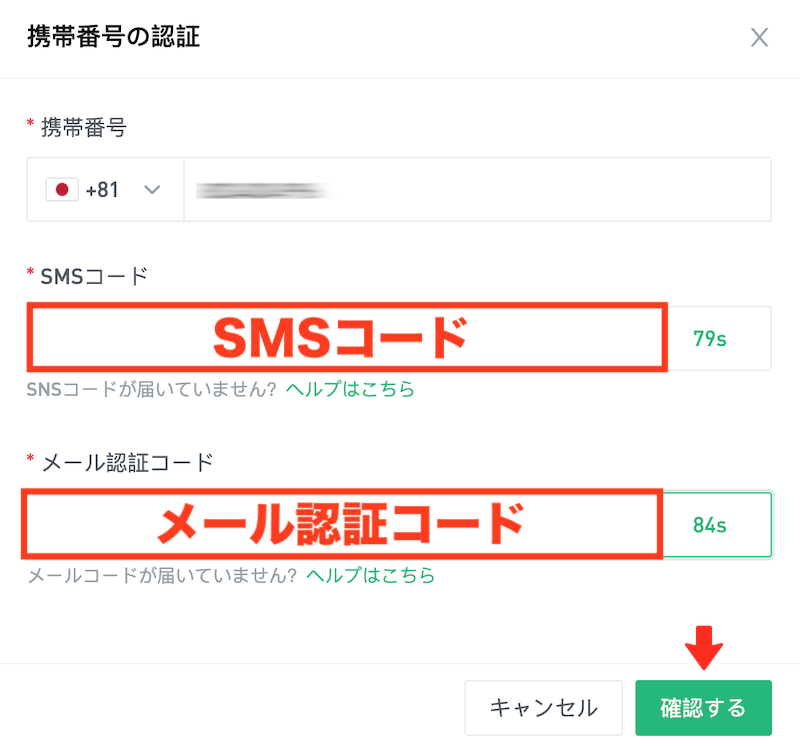
携帯電話のショートメールと登録メールアドレスにそれぞれ認証コード(2種類)が届くので、制限時間内に入力して確認するをクリックしてください。
上記の操作は、全てSMS認証コード欄右端・メール認証コード欄右端に表示されている制限時間内に実行しなくてはいけません。
SMS認証コード・メール認証コードは、制限時間をオーバーすると再度コードを送信ボタンが表示されます。もう一度「コード送信→メール受信→コード入力」の手順で操作をやり直してください。
Google認証を設定する
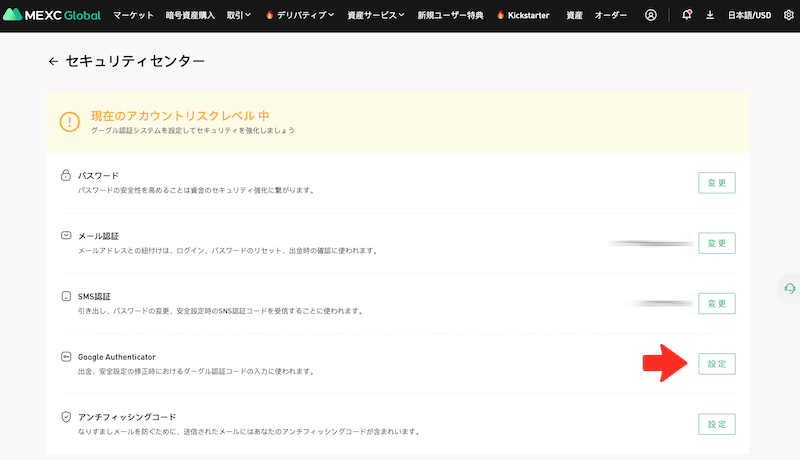
Google Authenticatorの箇所にある設定をクリックしてください。
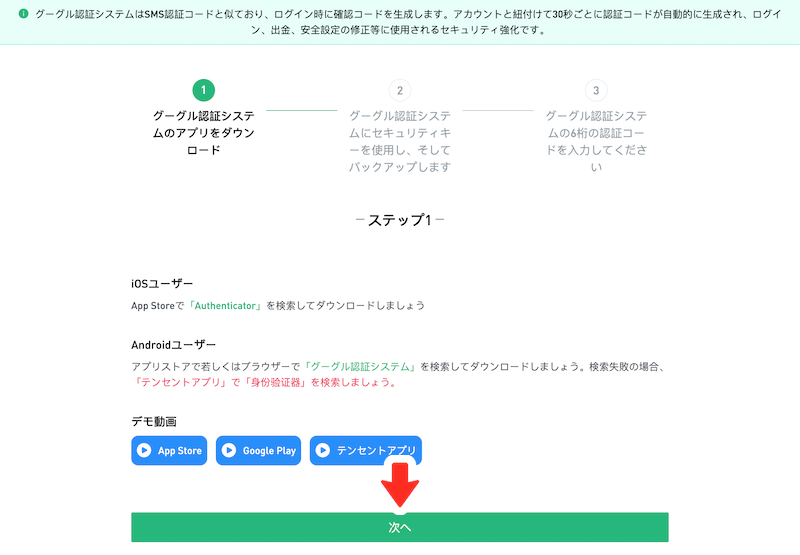
まだ、Google認証アプリをスマホにダウンロードしていない人は、以下のリンクからダウンロードしてください。
ダウンロードしたら、次へをクリックします。
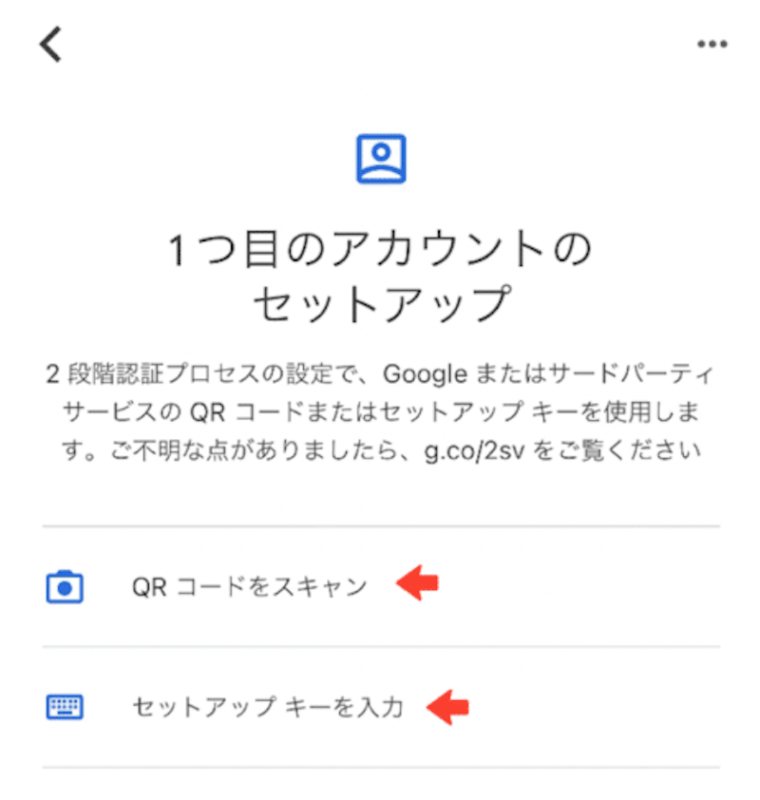
Google認証アプリ初回起動時には、1つ目のアカウントのセットアップ画面が表示されます。
設定方法をQRコードまたはセットアップキーから選択してください。
QRコードの方が簡単です。
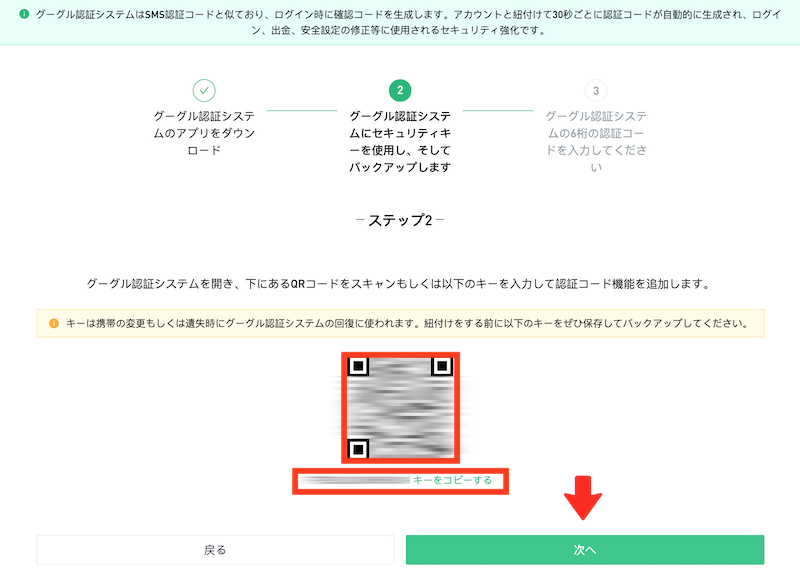
セキュリティーセンターの画面に表示されているQRコードをスマホカメラで読み取り、またはセットアップキーをGoogle認証アプリに直接入力してください。
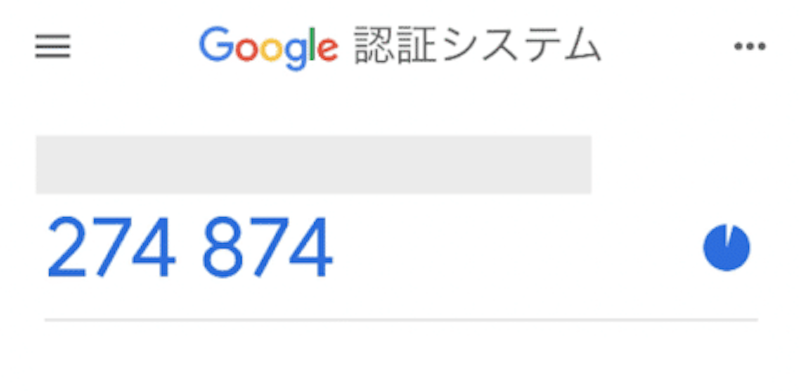
すると、Google認証アプリには一定時間毎にランダムで更新される6桁のGoogle認証コードが表示されます。右端にあるタイマーが次回更新までの残り時間です。
セキュリティセンターの画面で次へをクリックしてください。
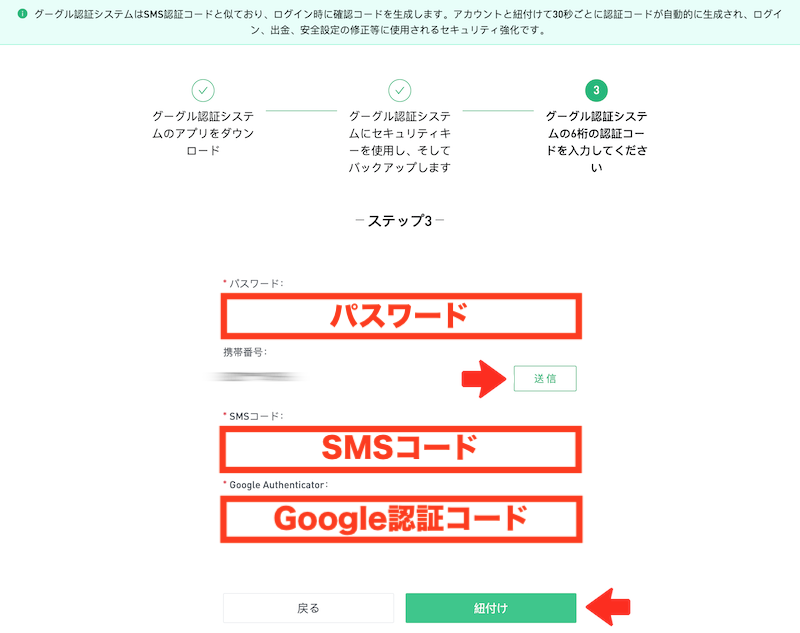
口座開設時に設定したログインパスワードを入力します。
送信をクリックして、スマホのショートメールに届いたSMS認証コードも入力してください。
また、Google認証アプリに表示されているGoogle認証コードも入力して、最後に紐付けをクリックしてください。
上記の操作は、全てSMS認証コード欄右端・Google認証アプリ右端に表示されている制限時間内に実行しなくてはいけません。
SMS認証コードは、制限時間をオーバーすると再度コードを送信ボタンが表示されます。もう一度「コード送信→メール受信→コード入力」の手順で操作をやり直してください。
Google認証コードは自動更新です。制限時間をオーバーした際は、更新後の新たなGoogle認証コードを使用してください。
Google認証アプリ内のデータまたはアプリ自体を削除してしまうと、MEXCにログインできなくなります。その場合、カスタマーサポートに連絡して2段階認証の解除を依頼してください。これはMEXCに限らず、Google認証アプリをログイン認証に採用しているサービス全般に言えます。
アンチフィッシングコードを設定する

アンチフィッシングコードの箇所にある設定をクリックしてください。

特殊文字を含まない1〜6桁の文字・記号でアンチフィッシングコードを設定し、確認するをクリックしてください。
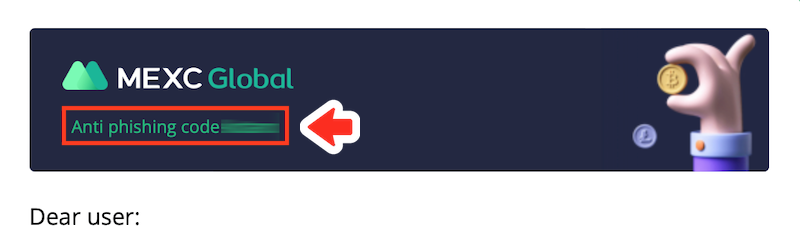
今後、MEXC公式から届く全てのメール本文には、アンチフィッシングコードが表示されます。
MEXCを装ったフィッシングメールかどうかの判別に利用してください。
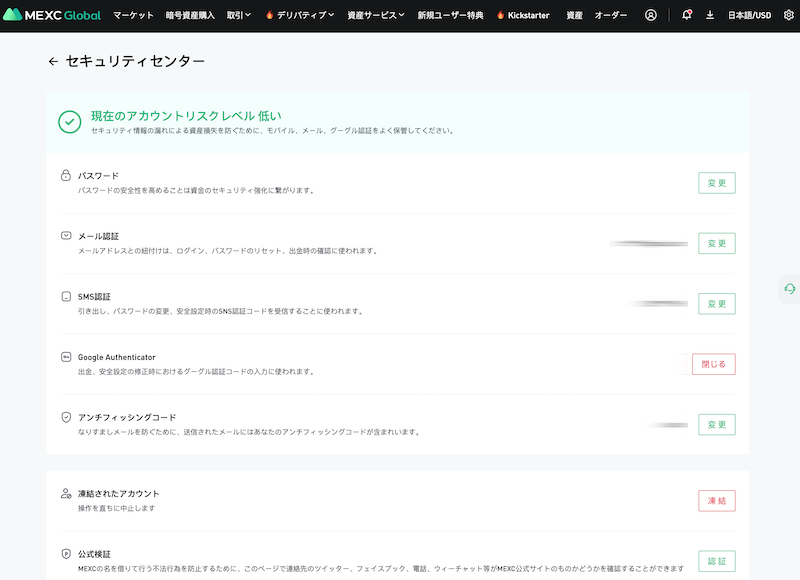
以上でセキュリティ認証の設定完了です。
アカウントリスクレベルが「低い」に更新された思います。
KYC認証(本人認証)をする
step
1初級認証を実施する
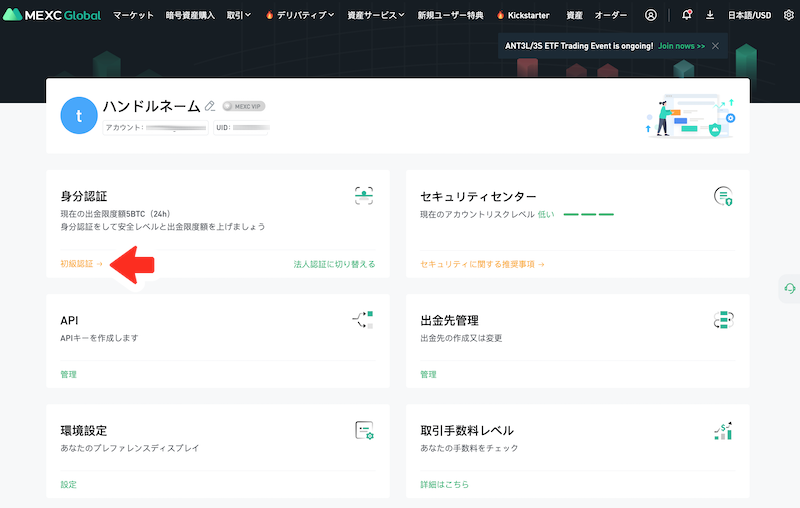
出金制限を解除するため、身分認証(本人認証)を実施します。
アカウントセンター>身分認証>初級認証をクリックしてください。
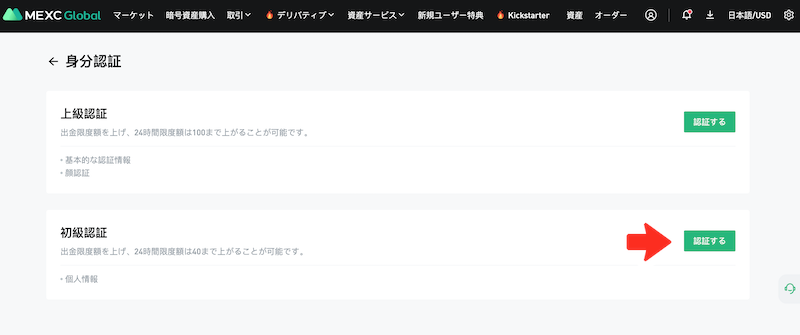
初級認証の箇所にある認証するをクリックしてください。
step
2個人情報入力・本人確認書類をアップロードする
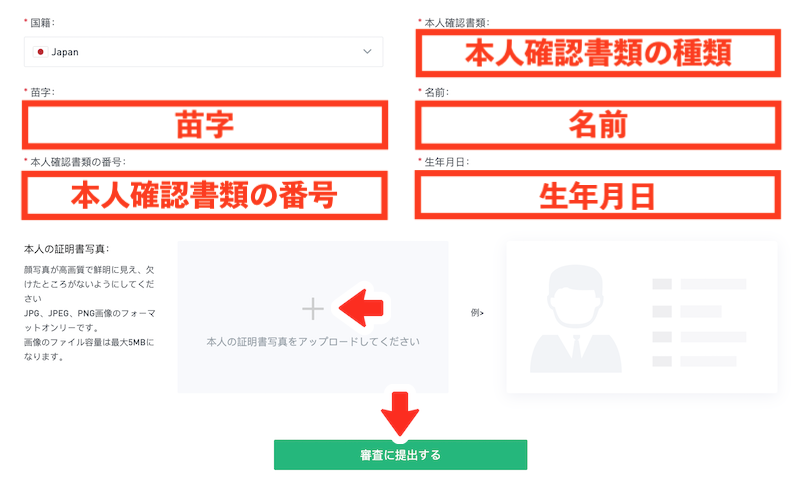
国籍は自動選択されるので、氏名・生年月日・本人確認書類の種類・本人確認書類記載の固有番号を選択・入力してください。
また、本人の証明書写真をアップロードしてください。をクリックして、本人確認書類の画像ファイルのアップロードも必要です。
最後に、審査に提出するをクリックしてください。
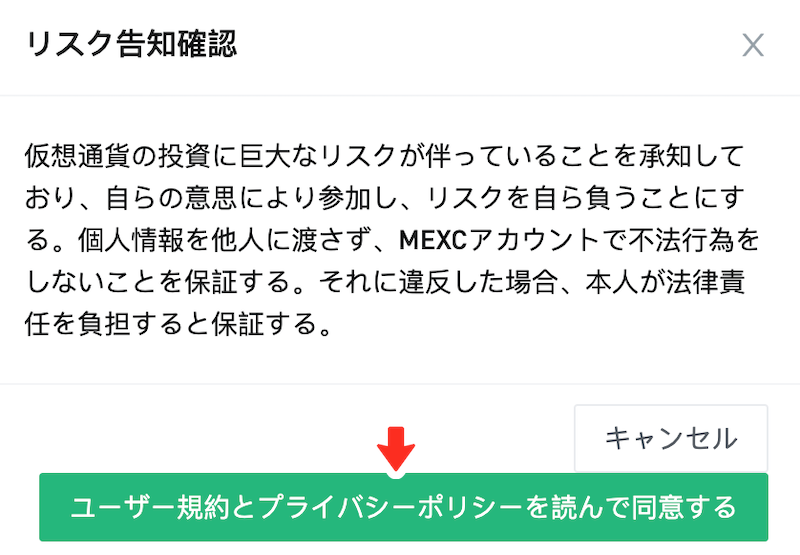
ユーザー規約とプライバシーポリシーを読んで同意するをクリックしてください。

初級認証が認証中となります。
営業日であれば、当日中には審査結果が届きます。
step
3初級認証が完了する
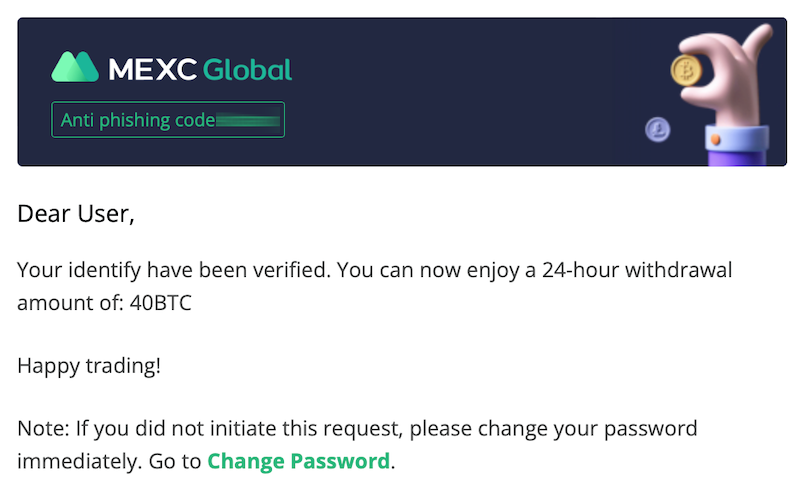
審査が完了すると上記メールが届きます。
これで1日40BTCまで出金可能となりました。
step
4上級認証を実施する
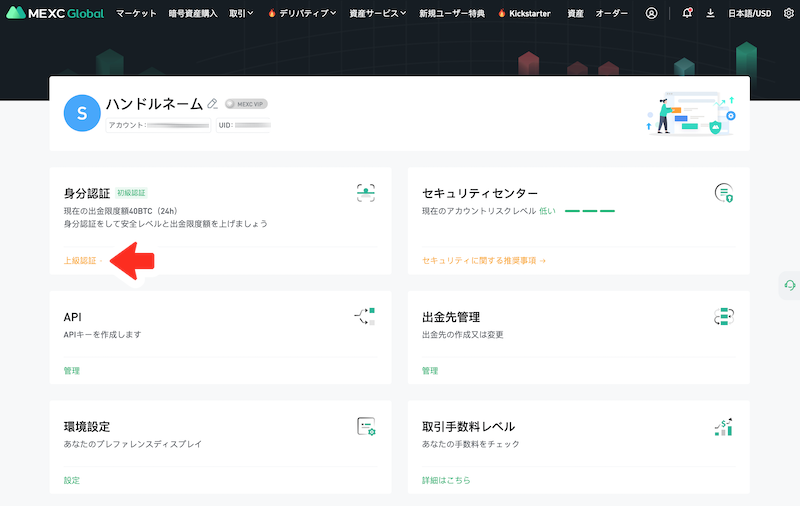
さらに出金上限を引き上げます。
アカウントセンター>身分認証>上級認証をクリックしてください。
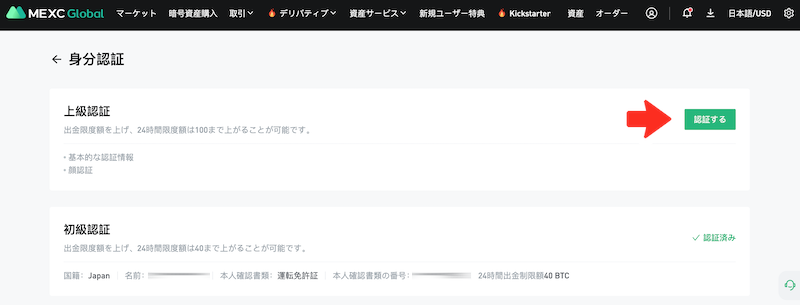
上級認証の箇所にある認証するをクリックしてください。
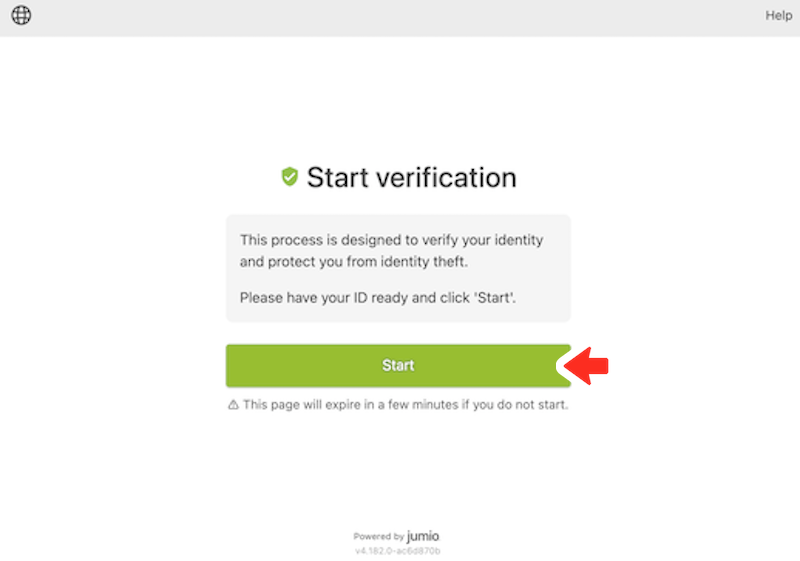
Startをクリックしてください。
step
5本人確認書類をアップロードする
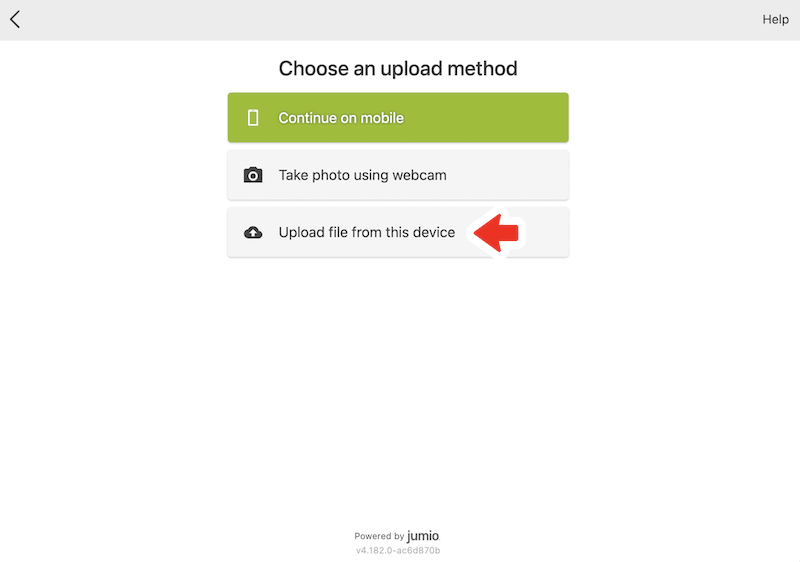
本人確認書類をアップロードしてください。
「スマホカメラで撮影」「パソコンのウェブカメラで撮影」「デバイスのローカルフォルダにある画像ファイルから選択」の3種類から選べます。
ここではUpload file from this deviceを選択し、デバイスに保存してある本人確認書類の画像ファイルを選択してください。
この顔認証システムはMEXCとは別会社であるID検証会社jumioが提供するサービスなので、再度本人確認書類のアップロードが必要です。
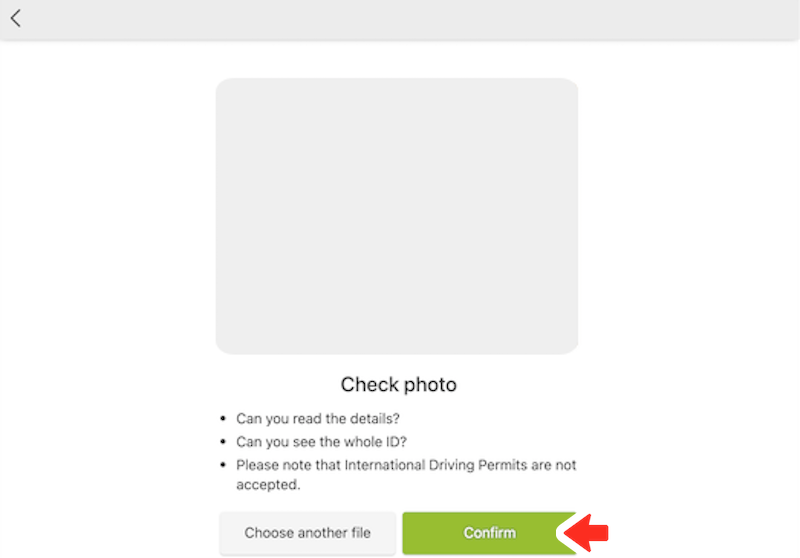
Confirmをクリックしてください。
step
6顔認証を実施する
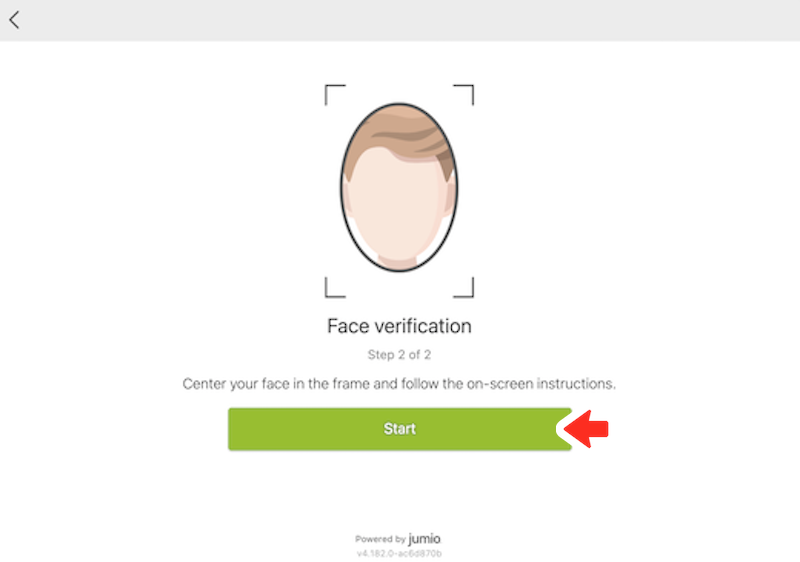
Startをクリックするとイラストのような解析画面が表示されるので、円の中心に顔を合わせてください。
自動的に顔がスキャンされて、アップロードした本人確認書類の写真と一致するか判定します。
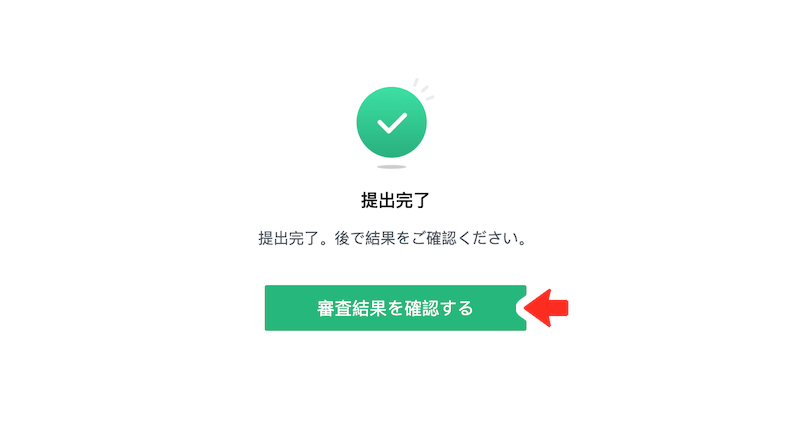
スキャンが成功すると完了画面が表示されます。
審査結果を確認するをクリックしてください。
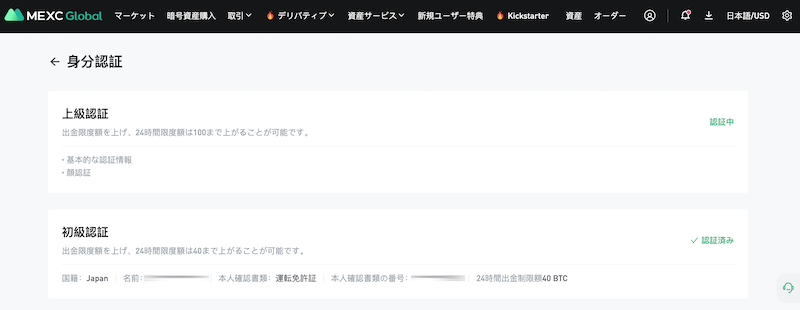
上級認証の箇所が認証中となります。
営業日であれば、当日中には審査結果が届きます。
step
7上級認証が完了する
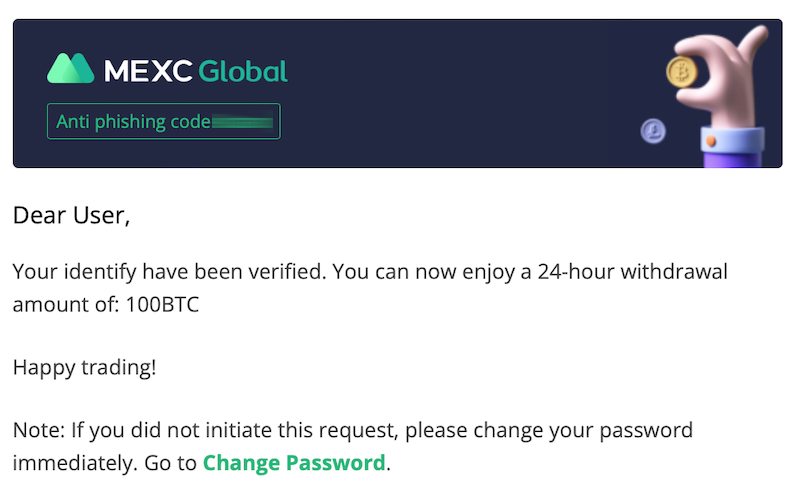
審査が完了すると上記メールが届きます。
これで1日100BTCまで出金可能となりました。
資金を入金する
step
1資産管理画面を開く

資金の入金方法を解説します。
公式サイト上部メニュー>資産>アカウントをクリックしてください。
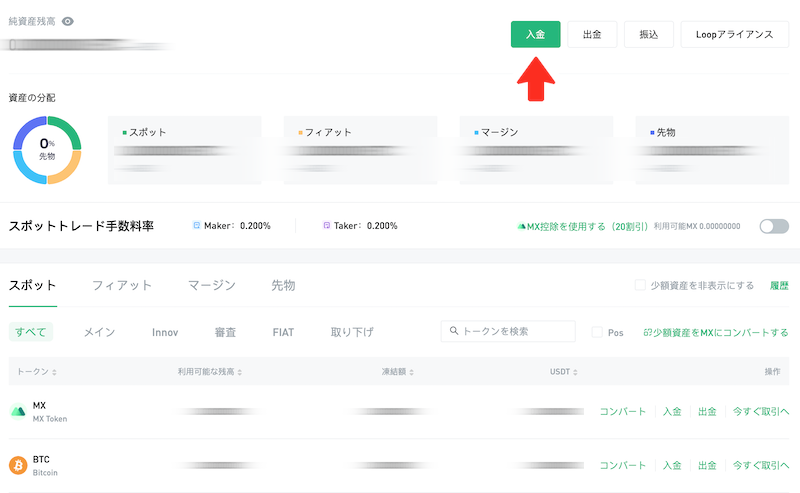
入金をクリックしてください。
step
2入金アドレスを取得する

送金したい仮想通貨・送金に利用するブロックチェーンごとに、入金アドレスを作成します。
仮想通貨の種類・ブロックチェーンの種類を選択して、クリックでアドレスを作成をクリックしてください。
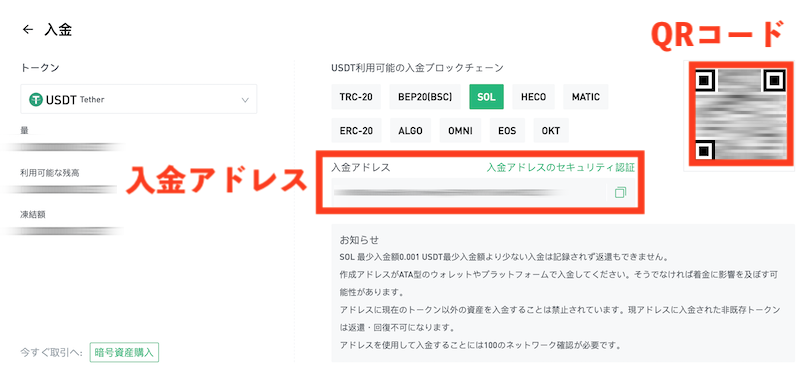
入金アドレス・QRコードが表示されます。あとは他社の取引口座やウォレットなどから、このアドレス宛に仮想通貨を送金してください。
他社の取引口座・ウォレットによって、選択できるブロックチェーンの種類が異なります。また、ブロックチェーンによって、送金にかかる手数料や反映時間も異なります。
資金を出金する
step
1出金先管理を開く
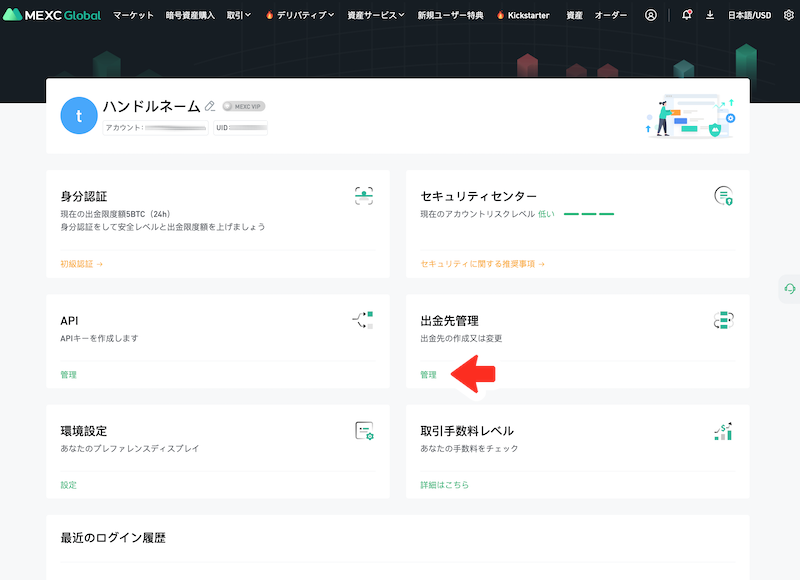
資金の出金方法を解説します。
出金アドレス(出金先)を間違えると仮想通貨を紛失してしまうので、よく使う出金アドレス(取引口座・ウォレット)を、あらかじめ登録しておくと安心です。
アカウントセンター>出金先管理>管理をクリックしてください。
step
2出金先を新規作成する

出金先を作成するをクリックしてください。
step
3ウォレットや口座情報を登録する
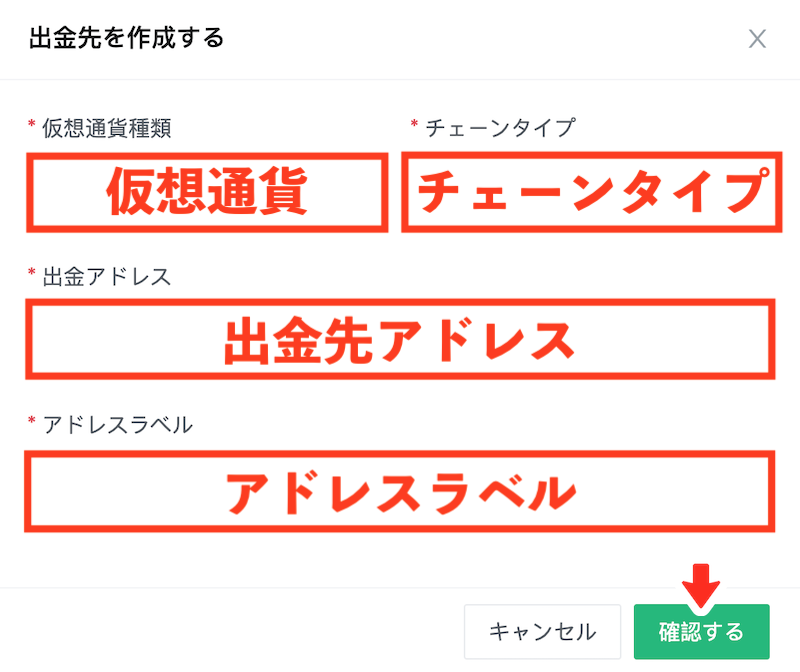
仮想通貨の種類・チェーンタイプ・出金先アドレス・アドレスラベルを選択・入力して、確認するをクリックしてください。
step
4資金管理画面を開く
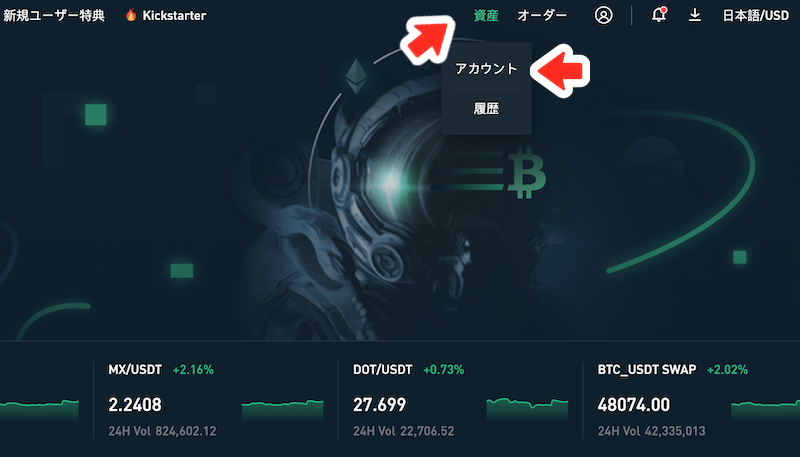
公式サイト上部メニュー>資産>アカウントをクリックしてください。
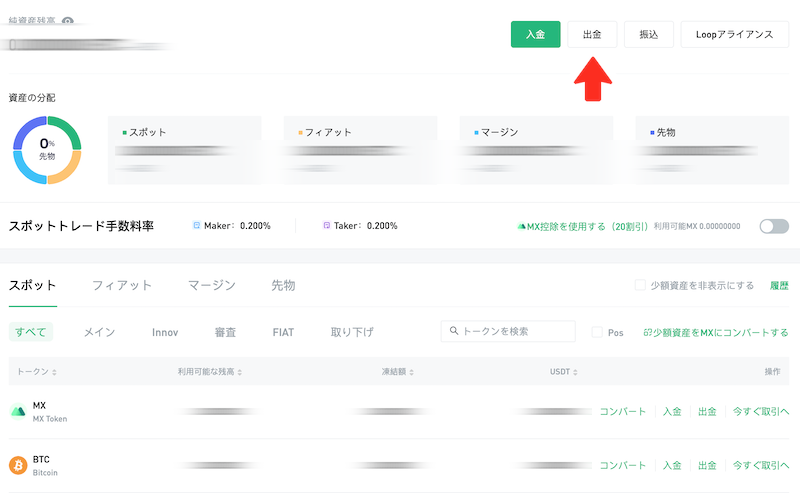
出金をクリックしてください。
step
5送金情報を入力する
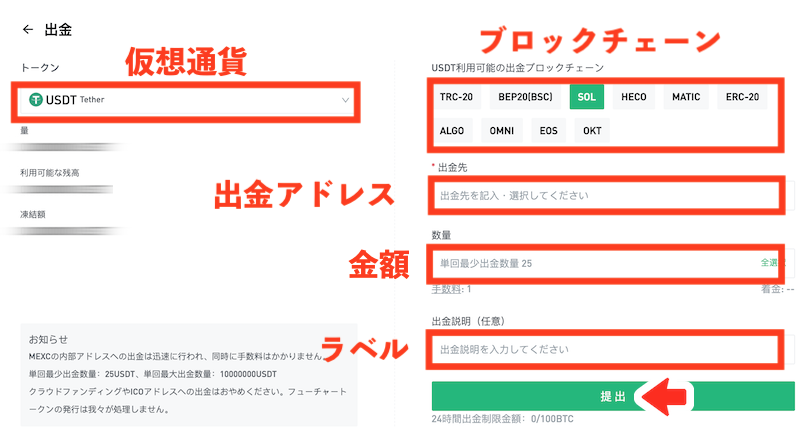
仮想通貨の種類・ブロックチェーン・出金アドレス・金額・ラベル(任意)を入力・選択して、提出をクリックしてください。
あらかじめ出金アドレスを登録しているブロックチェーンを選択した場合は、リストから「ラベル・出金アドレス」を選択するだけでOKです。
【任意】先物アカウントを作成してボーナスをもらおう
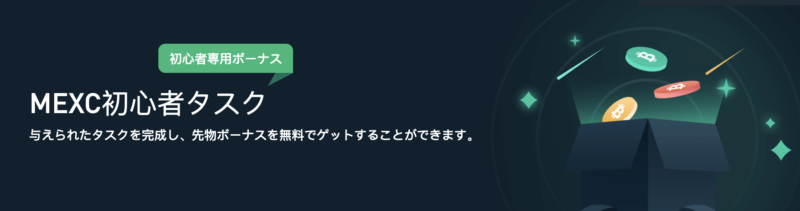
MEXCでは、口座開設後と以下の3つのタスクを完了させると、先物取引の証拠金に使えるボーナスがもらえます。
- セキュリティ認証
- 身分認証(本人認証)
- 200ドル(200USDT)以上の入金
このキャンペーンは常時開催しているので急いで口座開設する必要はありませんが、MEXCならお得に先物取引をスタートできますよ。
仮想通貨を最大レバレッジ125倍でトレードできる先物取引に興味がある人は、さっそく手続きしましょう!
step
1先物取引のトレード画面を開く
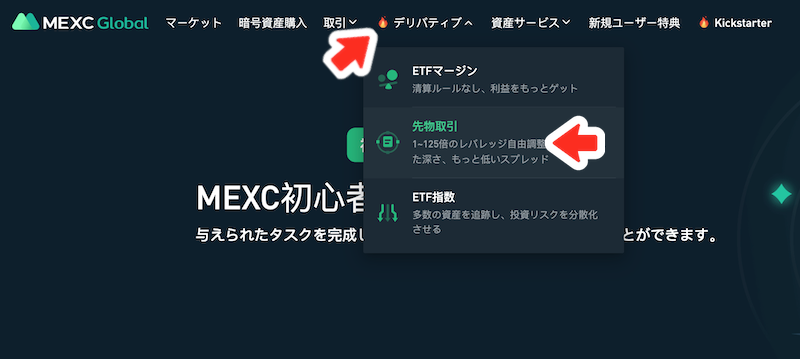
先物ボーナスをもらうためには、先ほど作成した現物アカウントとは別に、先物アカウントの作成が必要です。
公式サイト上部メニューバー>デリバティブ>先物取引をクリックしてください。

利用規約の同意チェックを入れて、フューチャーアカウントを作成をクリックすれば、先物アカウントが作成されます。
step
2先物アカウントへ資金振替する
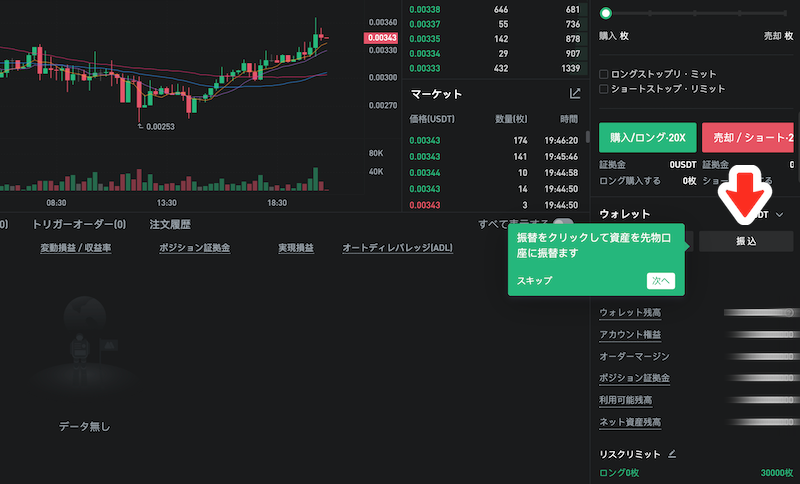
さらに、現物アカウントから先物アカウントへ取引資金を振替ましょう。
取引画面右下にある振込をクリックしてください。
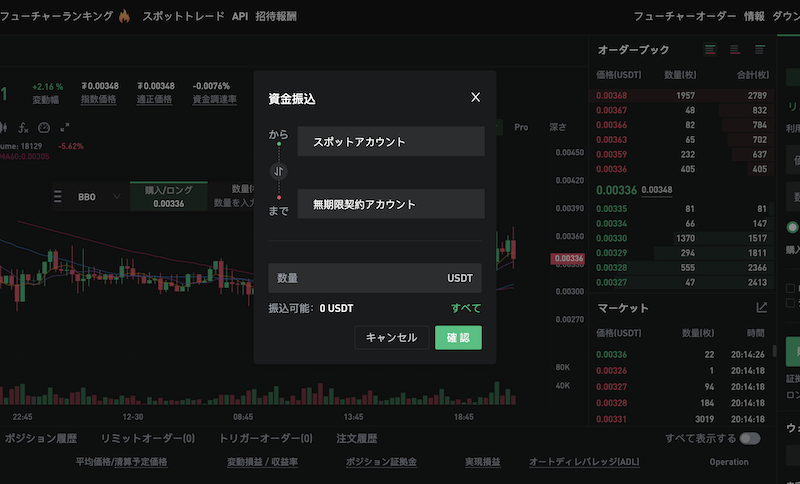
数量の箇所に振替金額(USDT)を入力したら、確認をクリックしてください。
先物ボーナスが欲しい人は、200USDT以上振替えてください。
step
3先物ボーナスを申請する

先物ボーナスをもらうには、さらに申請手続きが必要です。
公式サイト上部メニューバー>新規ユーザー特典をクリックしてください。
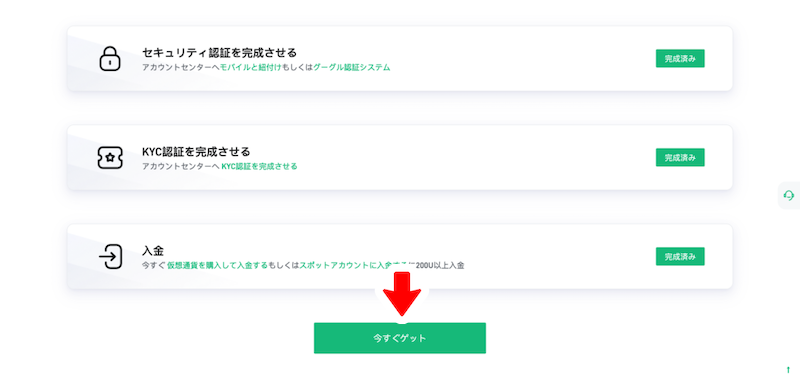
3つあるボーナス獲得条件が全て完成済みになっていることを確認したら、今すぐゲットをクリックしてください。

UIDを入力してタスクを完了しているかどうかの質問に答えたら、提出するをクリックしてください。
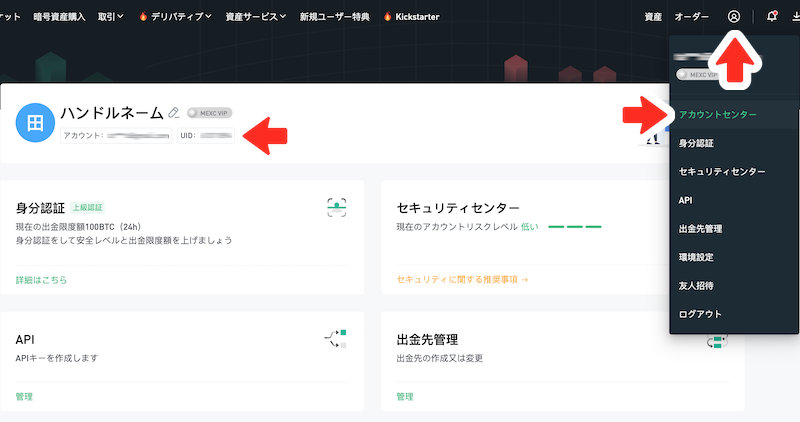
UIDとはユーザーIDのことです。アカウントセンター(マイページ)のトップ画面で確認できます。