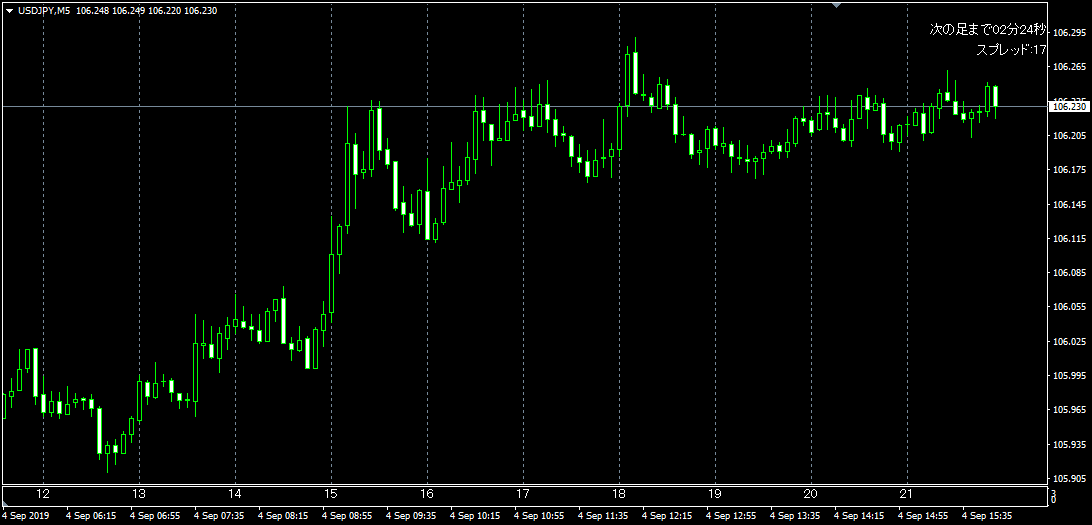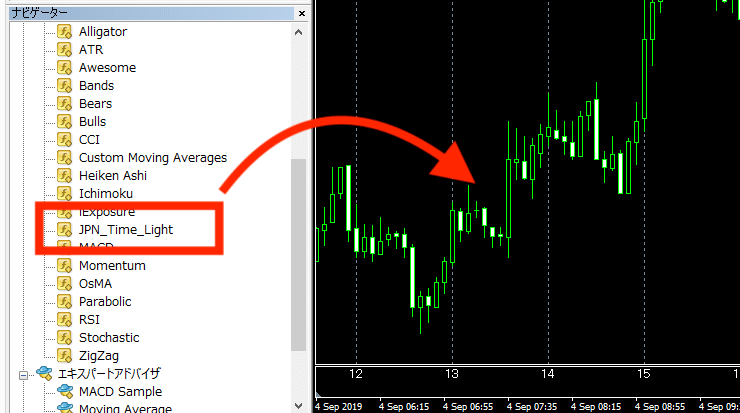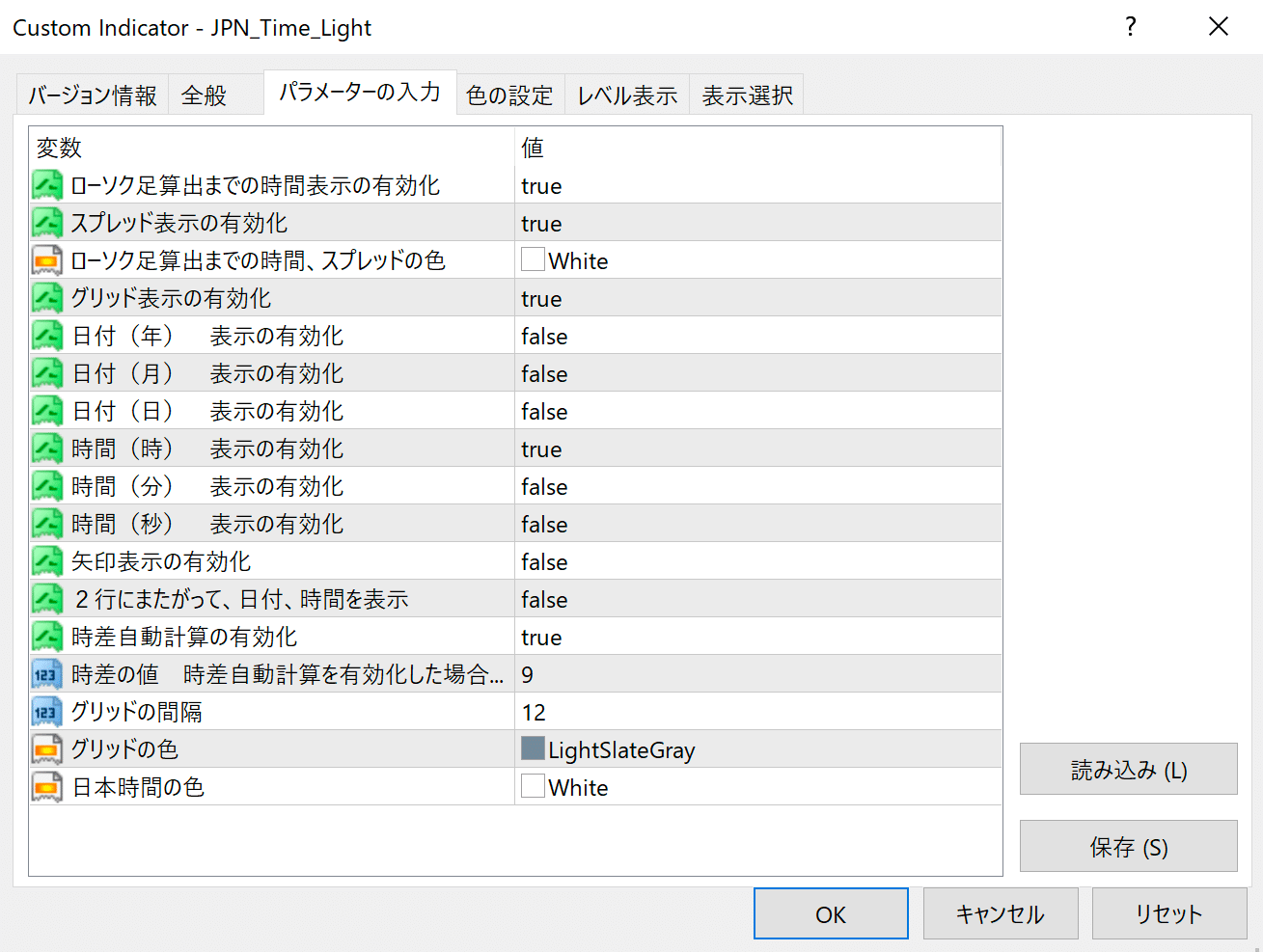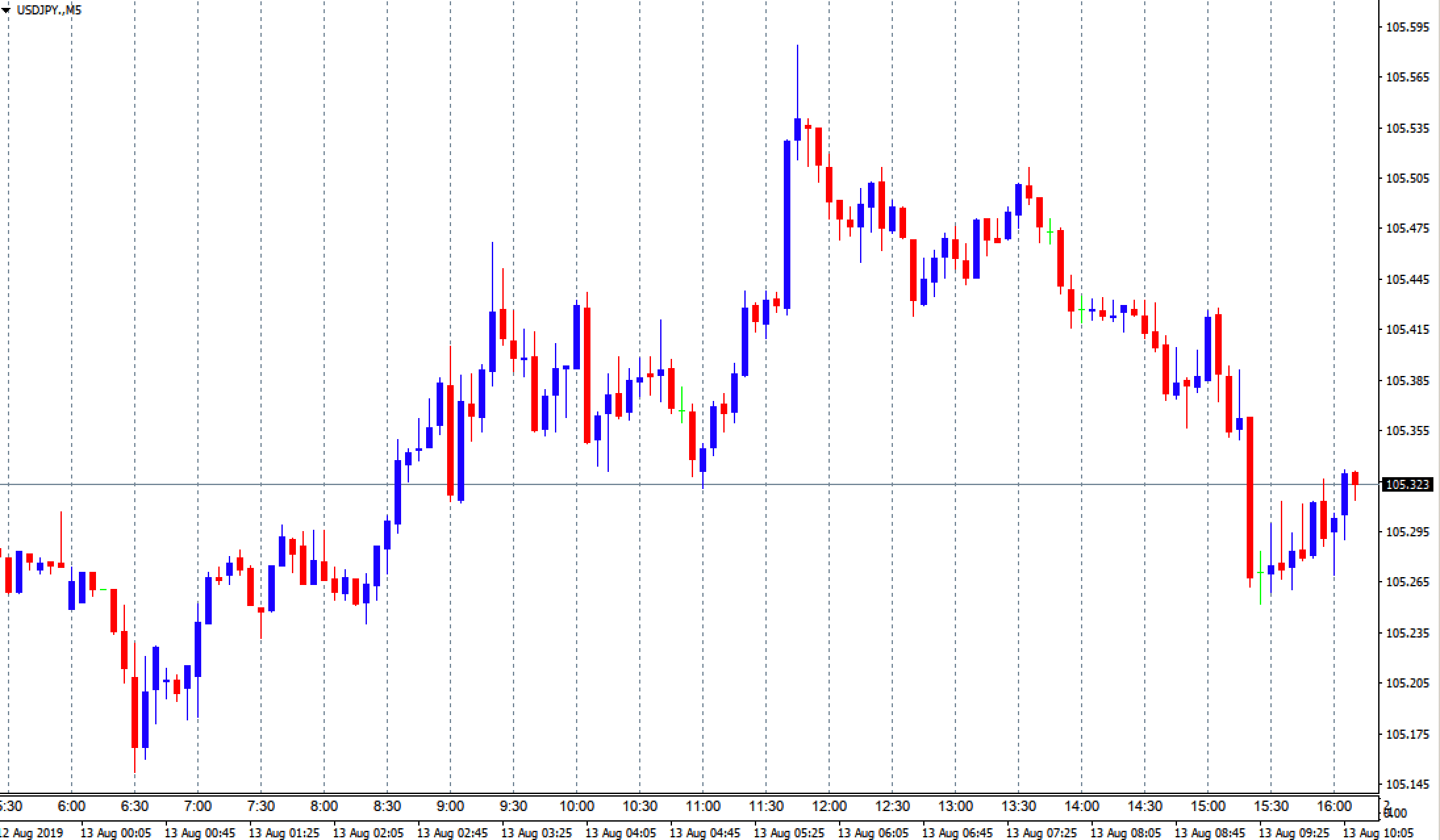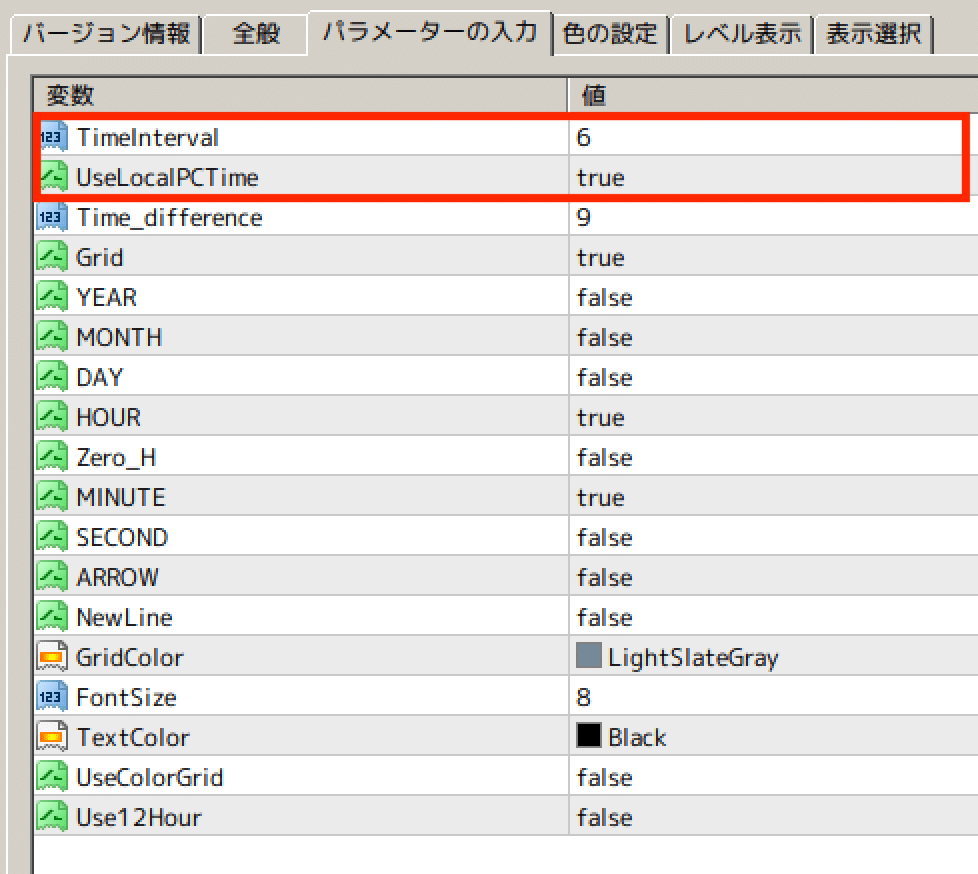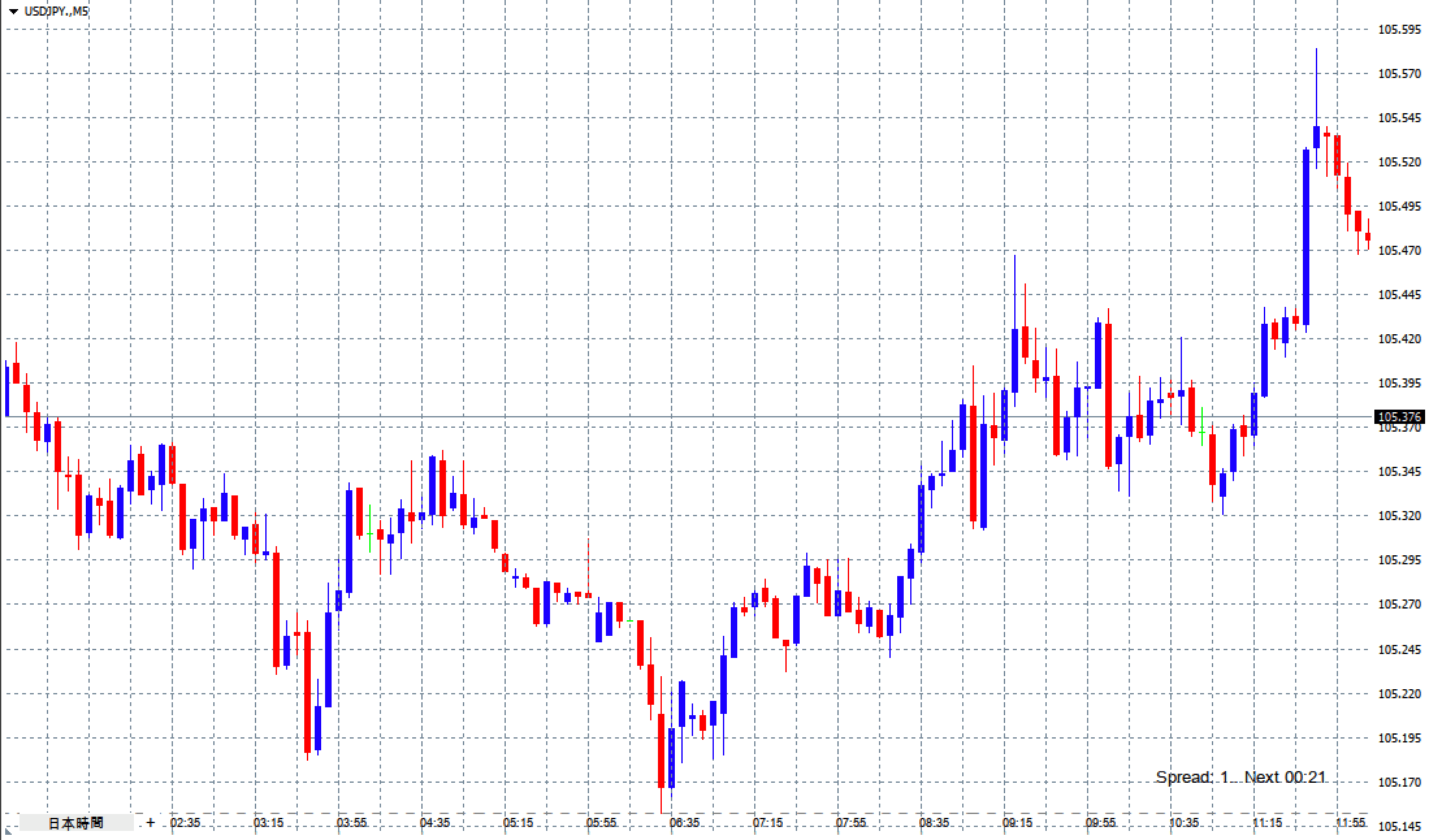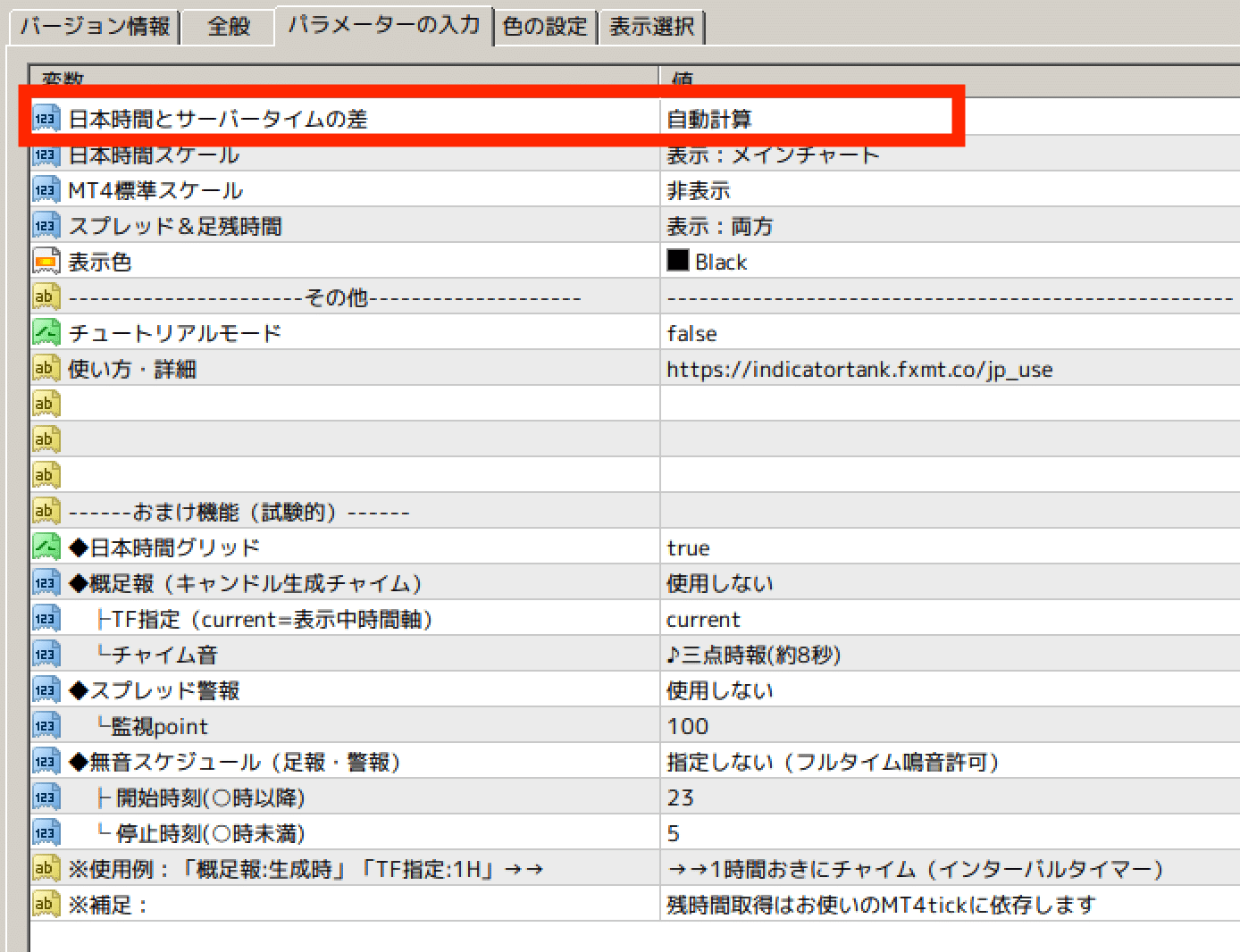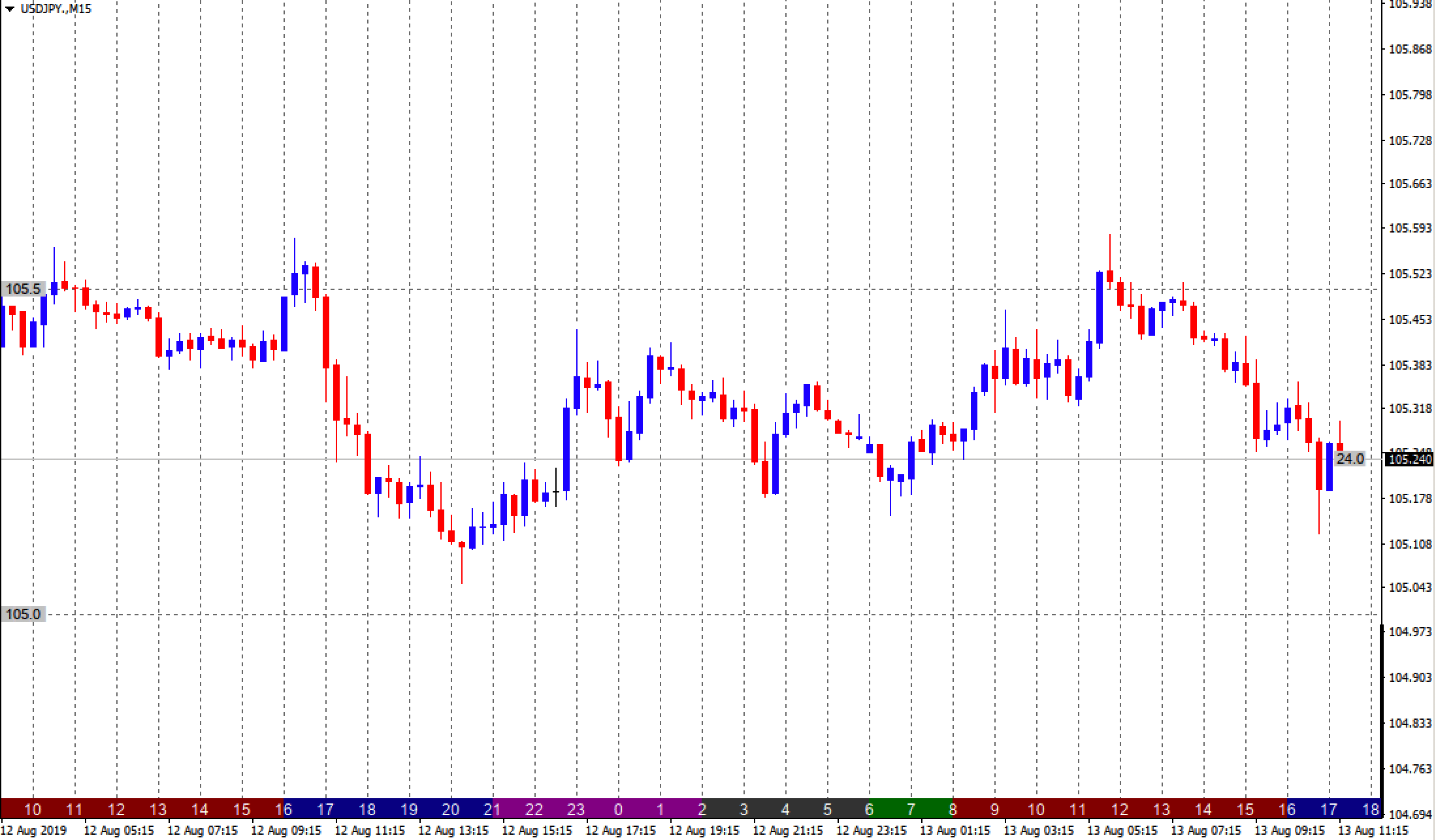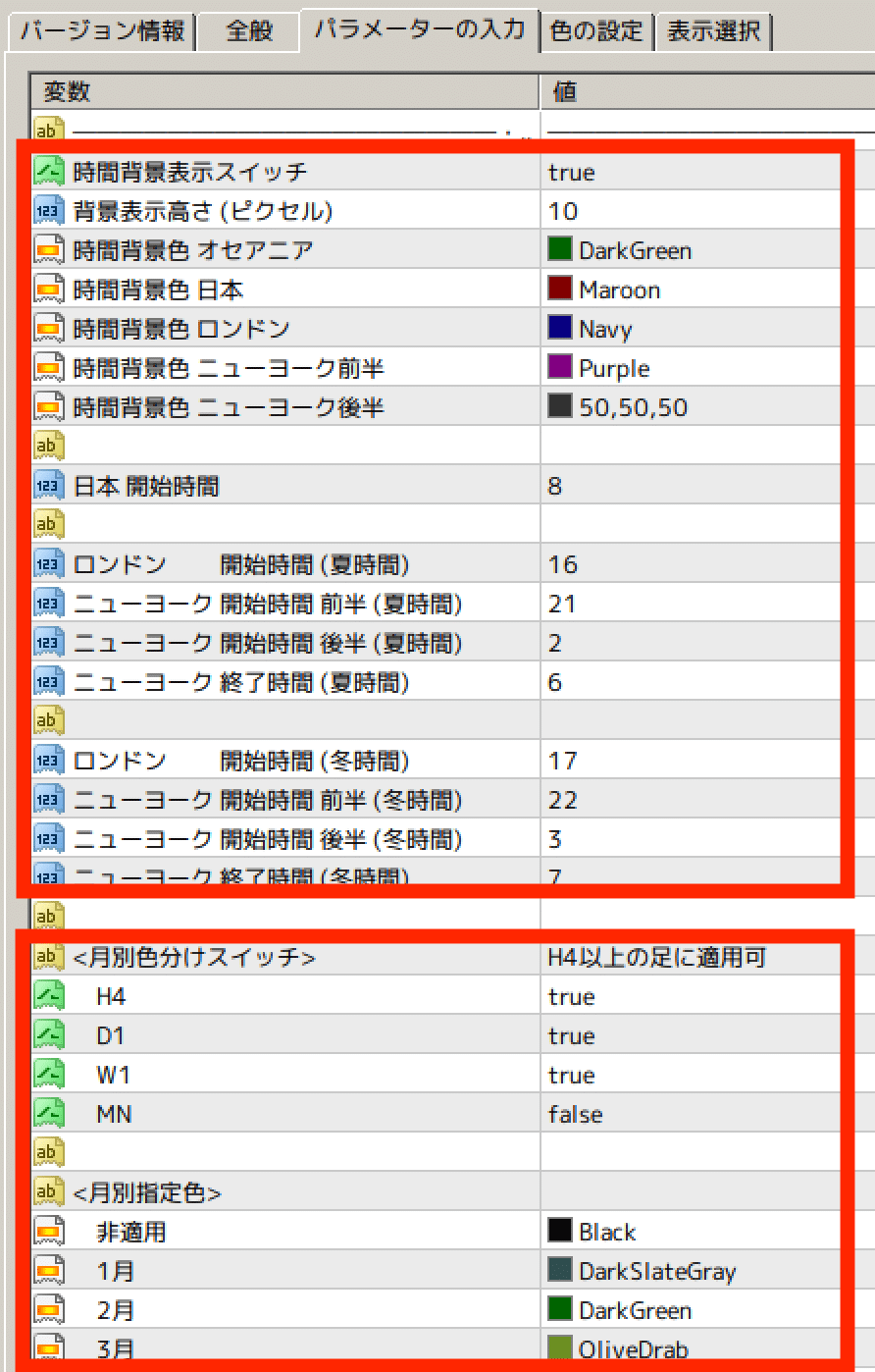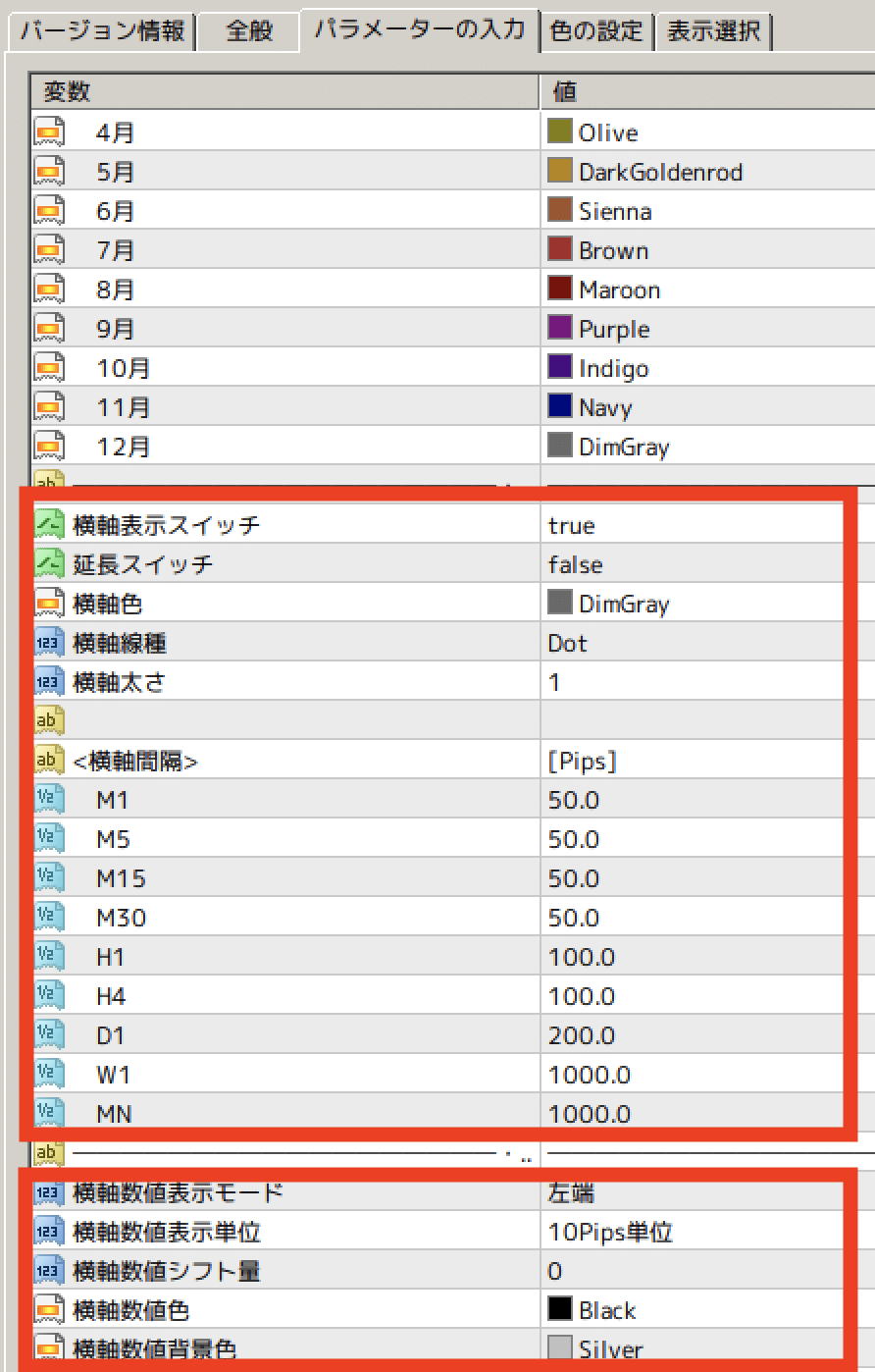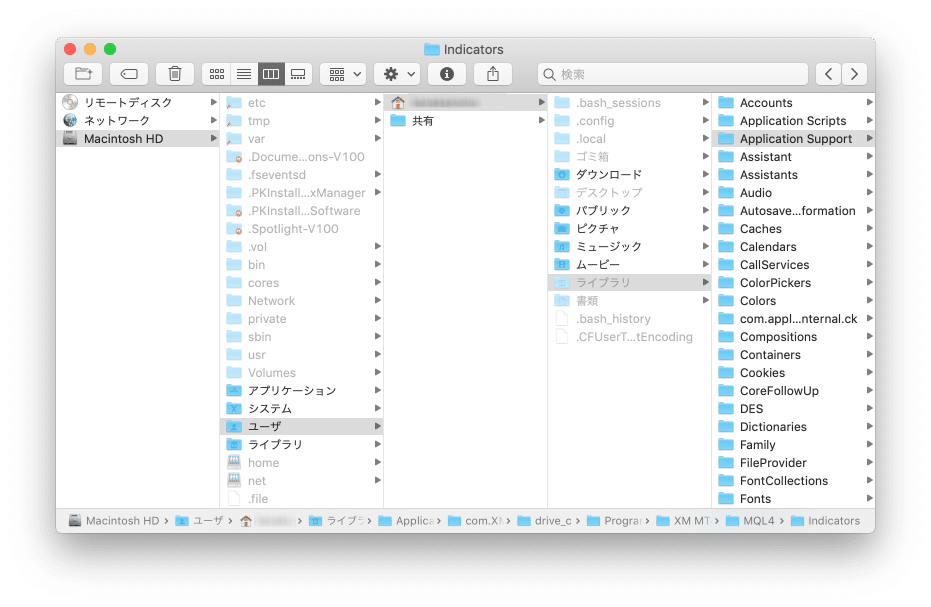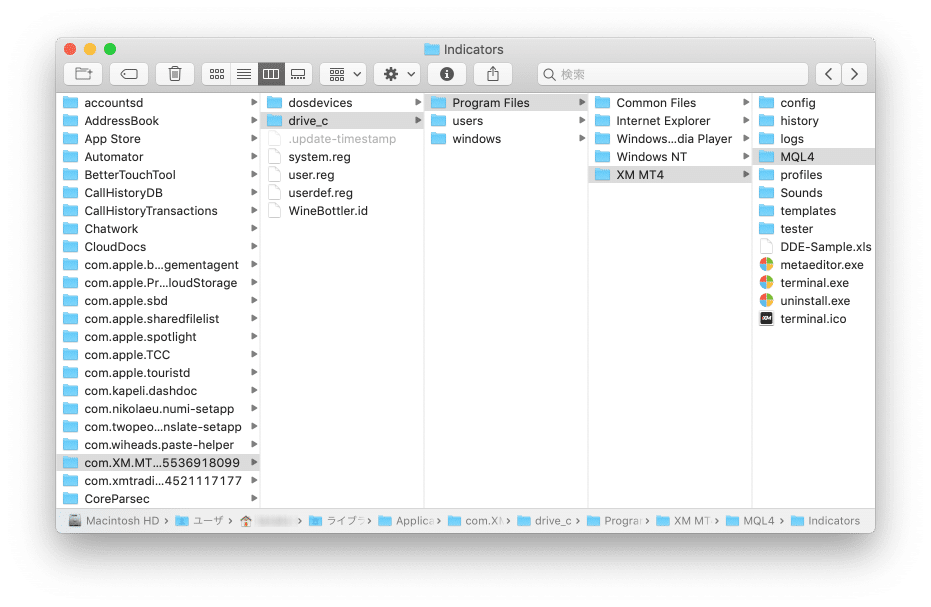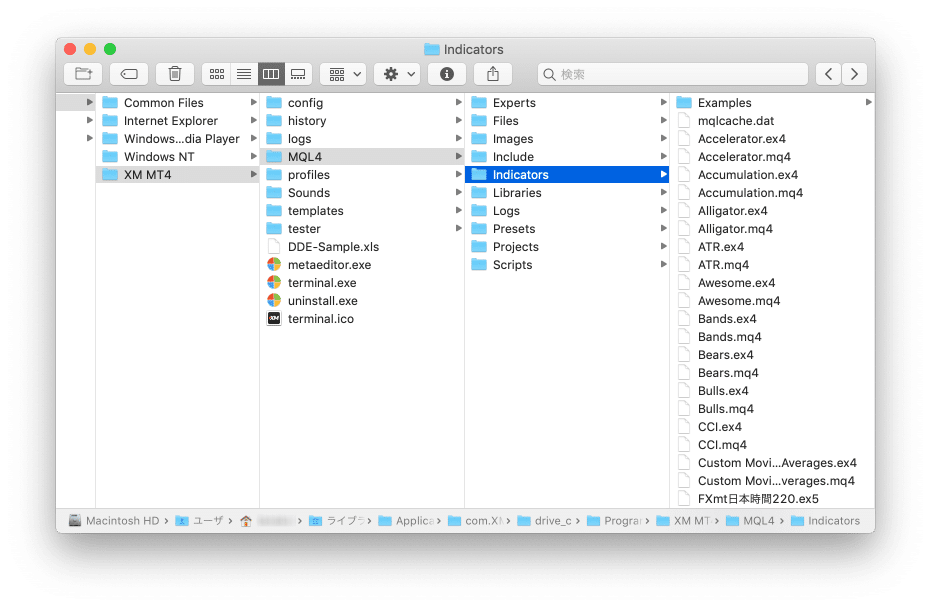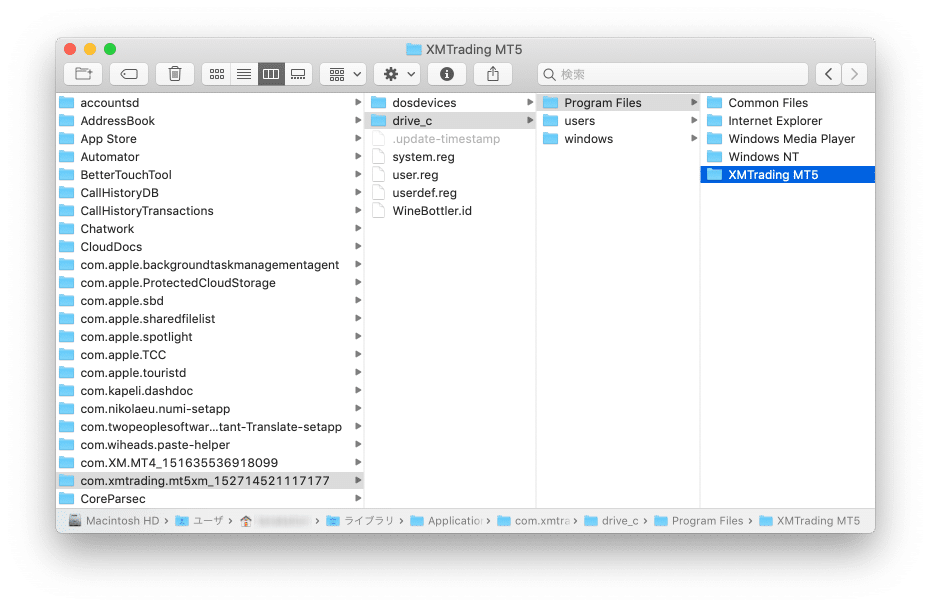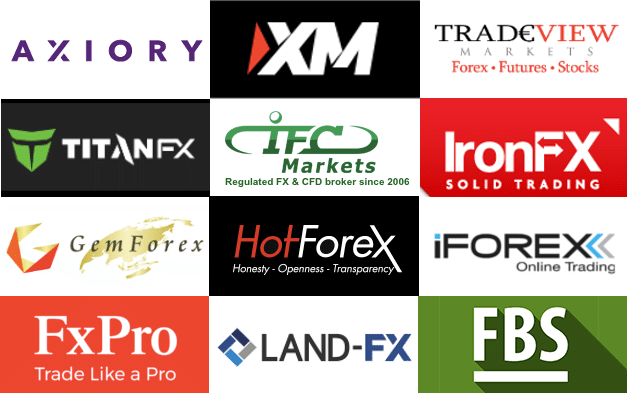デフォルトのMetaTrader4(MT4)・MetaTrader5(MT5)は日本時間表示ではありません。
そのため、初心者の人の多くは、初めこの時間差に混乱してしまいがちです。
そこで、今回はMT4・MT5のチャート表示時間を日本時間に自動変換してくれるインジケーターを無料公開します。
ポイント
- MT4・MT5のチャート表示時間0時は、ニューヨーク市場のクローズ時間17時
- 冬季はプラス7時間、夏季はプラス6時間すれば日本時間に換算できる
- 慣れるまでは面倒なので、日本時間に自動変換してくれるインジケータを使えば楽チン
- ただし、スマホアプリはカスタムインジケータが使えないので自分で計算してね
目次
日本時間表示インジケーターの無料ダウンロード(MT4・MT5)
このインジケーターは個人的に使いやすいように私が独自に作成したものです。
ダウンロードは以下のリンクからどうぞ。
- MT4用ダウンロード:JPN_Time_Light(MT4用)
- MT5用ダウンロード:JPN_Time_Light(MT5用)

JPN_Time_Lightの特徴
初期設定で、次の3つが表示されます。
- 日本時間の表示
- スプレッドの表示
- 次のローソク足までの残り時間

②スプレッドと③残り時間の表示
また、他の日本時間表示インジケーターよりも動作が軽く、トレードの邪魔にならない設計になっています。
JPN_Time_Lightの導入方法
先ほどのダウンロード先から「JPN_Time_Light.zip」を保存して、zipファイルを解凍します。
MT4を立ち上げ、ファイル>データフォルダを開く>MQL4フォルダ>Indicatorsフォルダに、解凍したJPN_Time_Light.ex4ファイルを移動させてMT4を再起動してください。
最後に、ナビゲーターウィンドウに追加されたJPN_Time_Lightを、チャート上にドラッグ&ドロップすればOKです。
あとは、好みに合わせてパラメータをカスタマイズしましょう。
JPN_Time_Lightのパラメーター設定
JPN_Time_Lightのパラメーターは上の画像のようになっています。
変数は全て日本語になっていますので、初心者でも迷わず設定のカスタマイズが可能です。
その他の日本時間を表示するインジケーター
日本時間を表示するインジケータは、他にもあるのでいくつかご紹介します。
日本時間を表示できるインジケータはたくさん公開されていますが、実際は玉石混淆です。
無料かつ使いやすいものとなると、それほど数は多くありません。
この3つのインジケータは、シンプルに日本時間を表示してくれる初心者でも使いやすいツールです。
主な違いは、独自機能・カスタマイズ性などです。
では、それぞれの特徴・ダウンロード方法・パラメータ設定方法を解説します。
ココに注意
- MT4とMT5のインジケータには互換性がありません
- MT4のインジケータは、MT5で使えないので注意してください
JPN_Time_subZero
※見やすいようにチャートの通常グリッドは非表示にしています。
JPN_Time_subZeroの特徴
JPN_Time_subZeroは、MT4の日本時間表示インジケータの中でももはや定番とも言えるツールです。
余計な機能はなく、単純に日本時間を表示します。
表示間隔と時間形式は、自分で好きなように調整することが可能です。
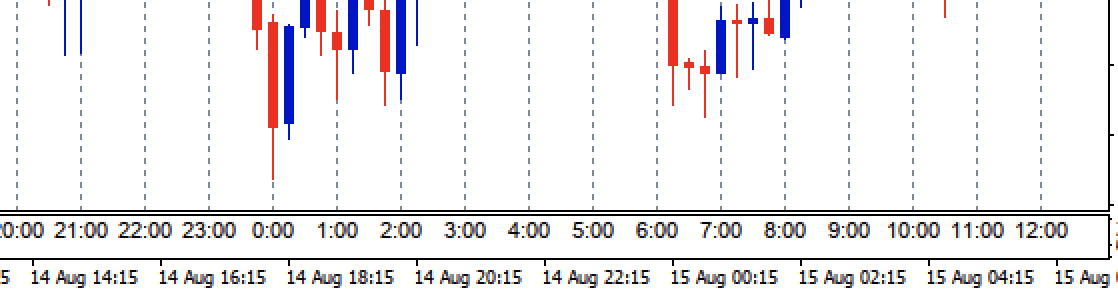
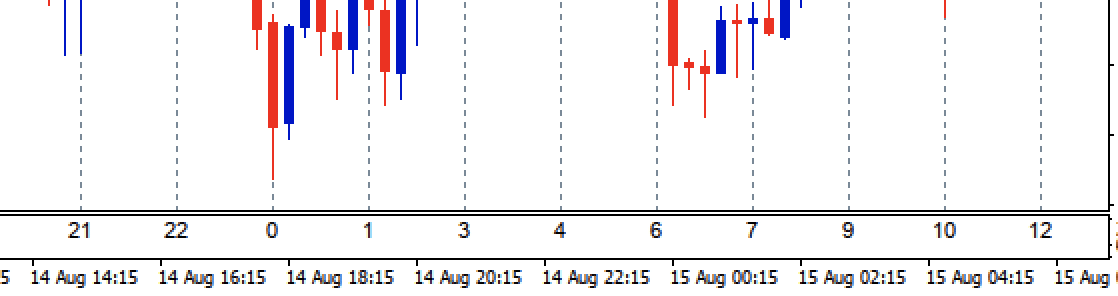
シンプルで他のインジケータの邪魔にもならないため、ずっと長く使い続けることができます。
JPN_Time_subZeroのダウンロード方法
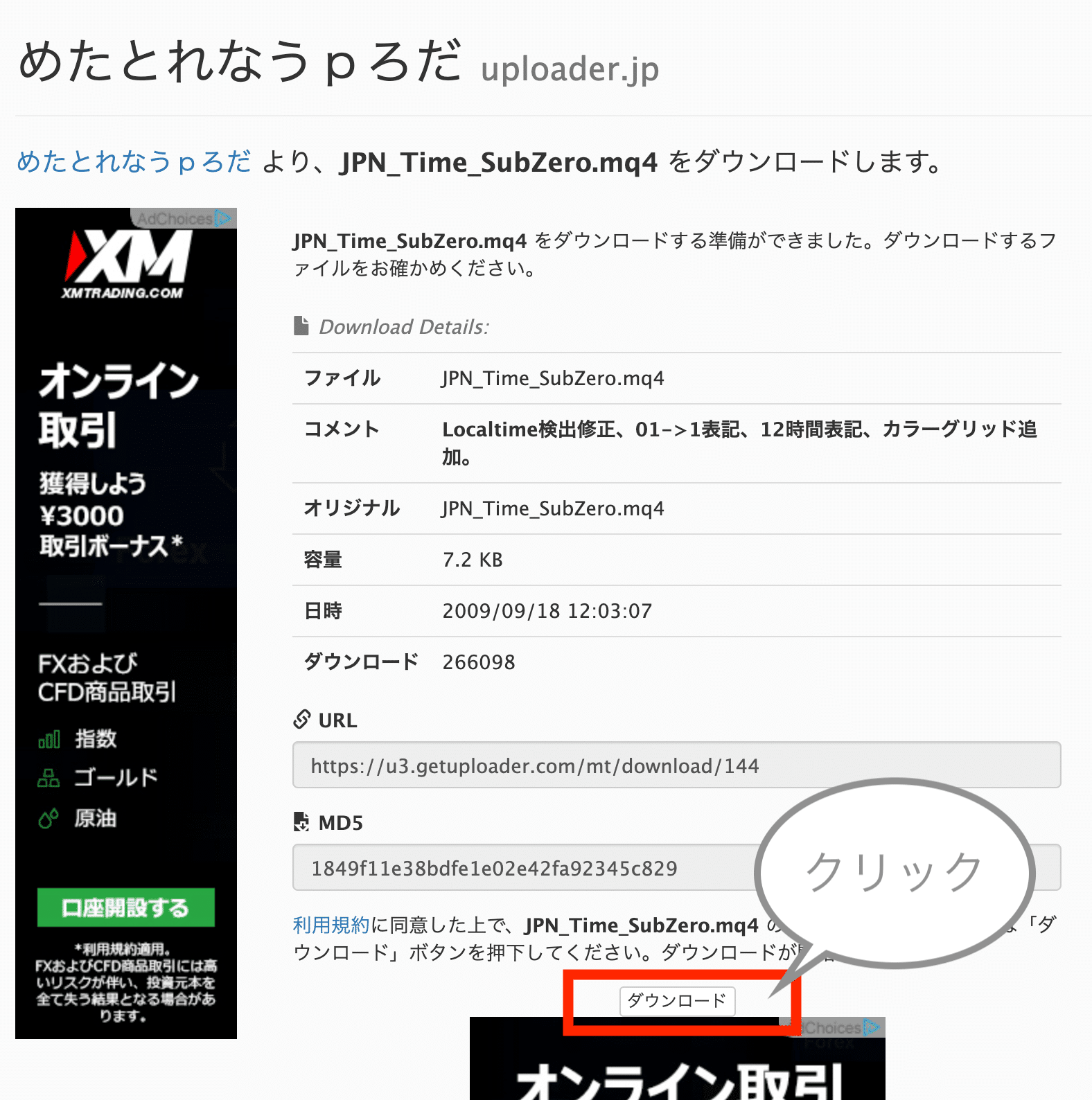
こちらのサイトにアクセスし、ページ下部のダウンロードをクリックしてください。
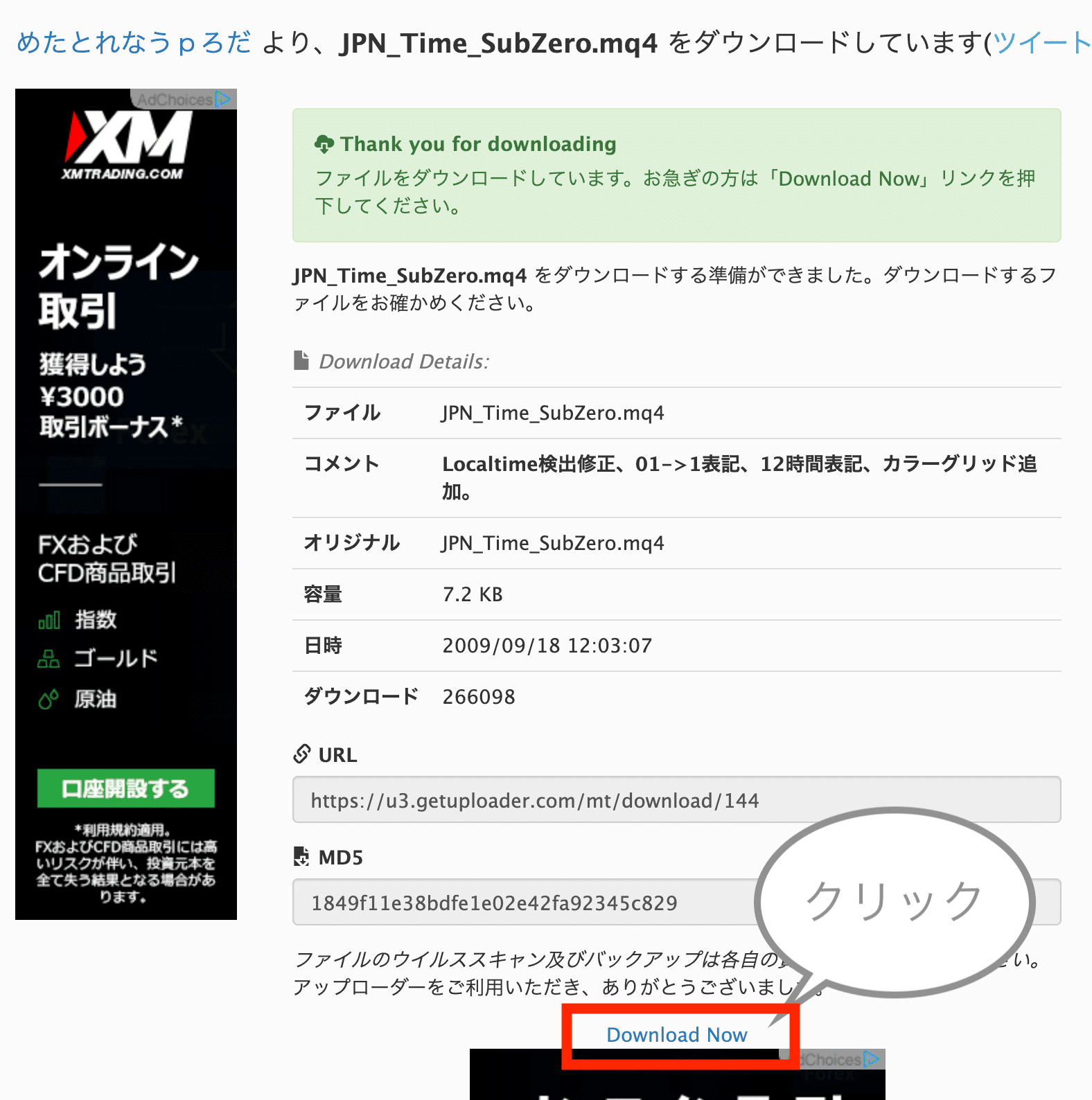
さらに、次のページ下部にあるDownload Nowをクリックすると、インジケータのダウンロードが開始されます。
MT4を立ち上げ、ファイル>データフォルダを開く>MQL4フォルダ>Indicatorsフォルダに、ダウンロードしたJPN_Time_subZero.mq4ファイルを移動させてMT4を再起動してください。
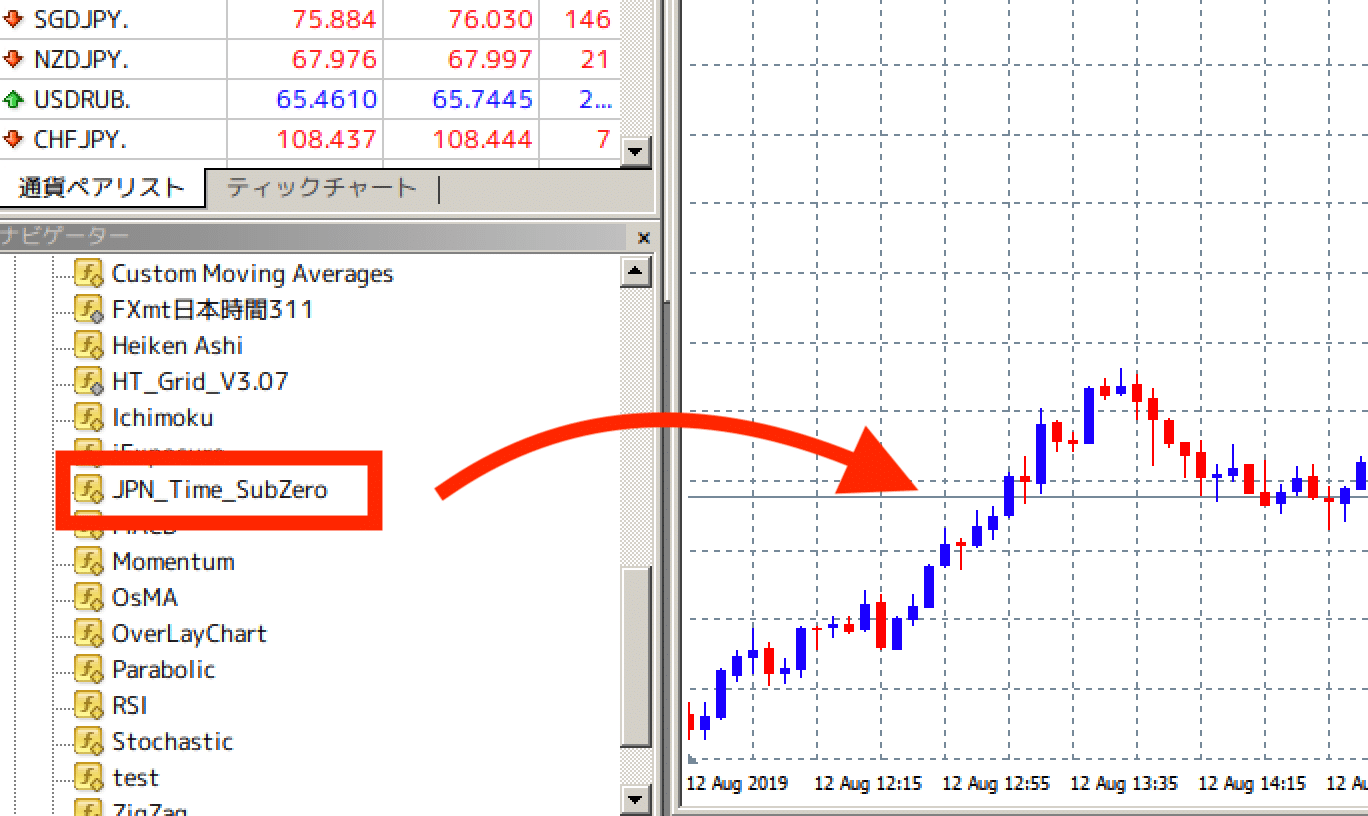
最後に、ナビゲーターウィンドウに追加されたJPN_Time_subZeroを、チャート上にドラッグ&ドロップすればOKです。
あとは、好みに合わせてパラメータをカスタマイズしましょう。
JPN_Time_subZeroのパラメータ設定
パラメータは、設定項目が少なく非常にシンプルで分かりやすい内容になっています。
重要な設定は、TimeLnterval、UseLocalPCTimeの2つだけです。
TimeLntervalは、日本時間表示間隔を足何本分にするかを指定できます。
UseLocalPCTimeが「true」なら、時差をパソコンの時間から自動計算してくれます。
「false」にすれば、手動で時差を設定することも可能です。
その下のTime_differenceに、サマータイムが導入される夏季なら6、冬季なら7を入力してください。
日本時間を「00:00」のように何時何分まで表示させたい場合は、HOURとMINUTEをtrueにします。
あとは、時間軸のグリッドの有無や、グリッドカラー、テキストカラー、12時間表示または24時間表示の切り替えなどもカスタマイズできるので、いろいろいじってみましょう。
MT5にも対応したFXmt日本時間
FXmt日本時間の特徴
FXmt日本時間は、MT4・MT5どちらにも対応した日本時間表示インジケータです。
特徴は、シンプルで使いやすいの一言に尽きます。
しかし、トレードする上で「こんなことができたらいいな」という機能を搭載しているので、実は非常によくできたインジケータと言えるでしょう。
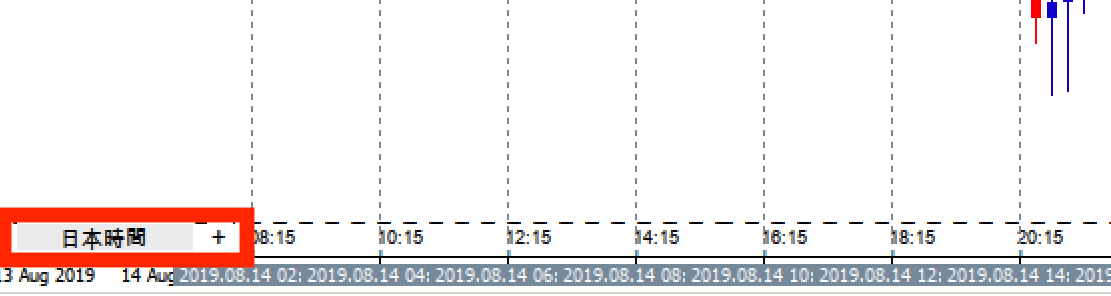
例えば、左下の日本時間をクリックすると、日本時間の表示/非常時を切り替えることができます。
その右側の+を押してからチャート上にマウスカーソルを移動させると、ポップアップで日本時間が表示されるところも秀逸です。
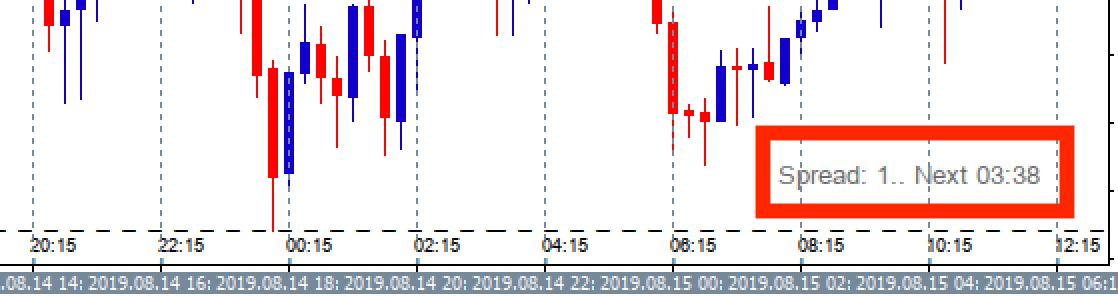
また、現在のスプレッドと足残時間をチャートの好きな箇所に表示させておくこともできるので、いちいち気配値ウィンドウのスプレッドに目を移す必要はありません。
MT5を使っている人は、こちらのインジケータを選べば間違いないでしょう。
MT4とMT5を併用している人の場合、両方でFXmt日本時間を使用すれば、操作も統一できてスマートです。
FXmt日本時間のダウンロード方法
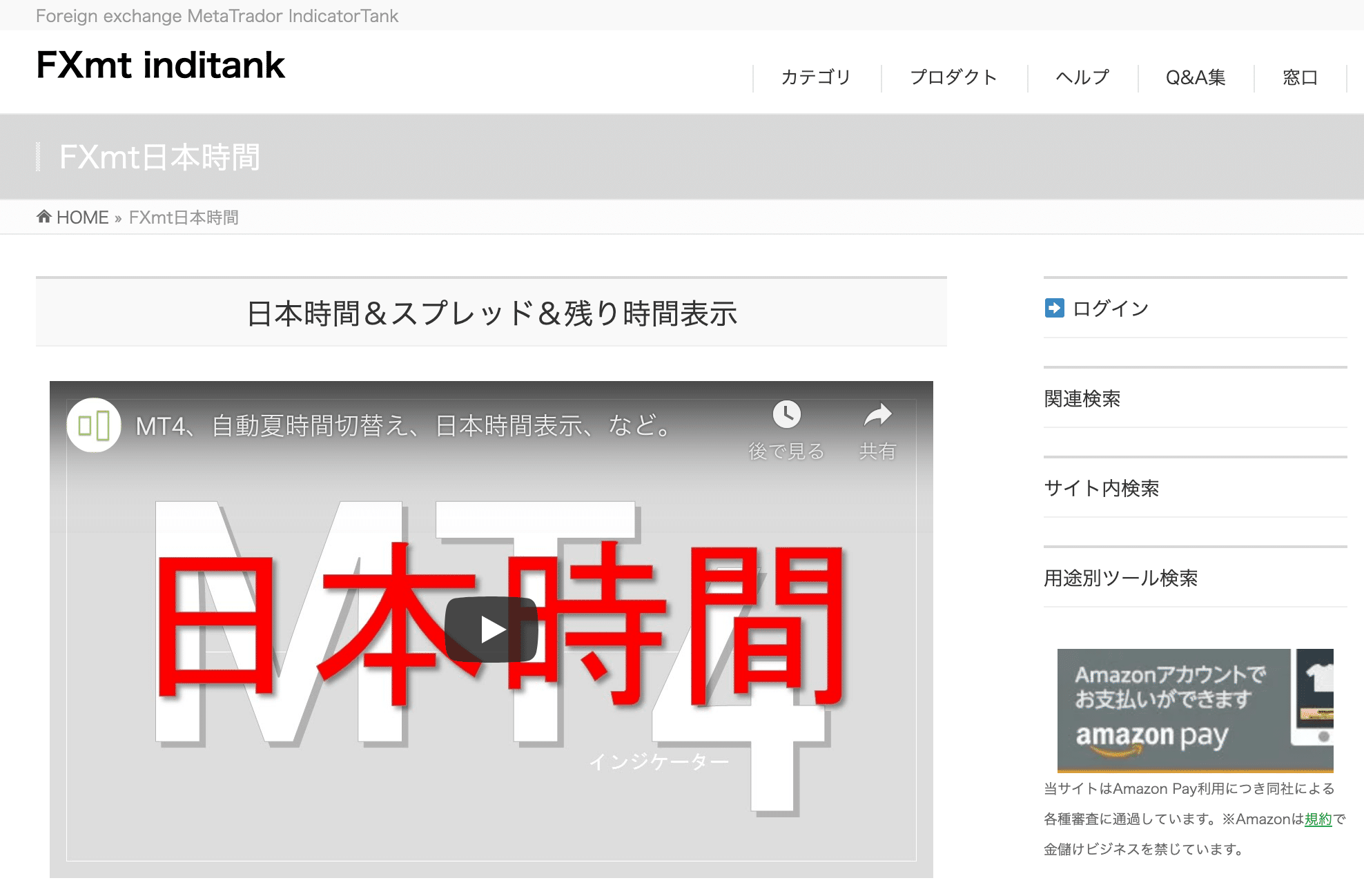
こちらのサイトへアクセスし、ページ下部へスクロールします。
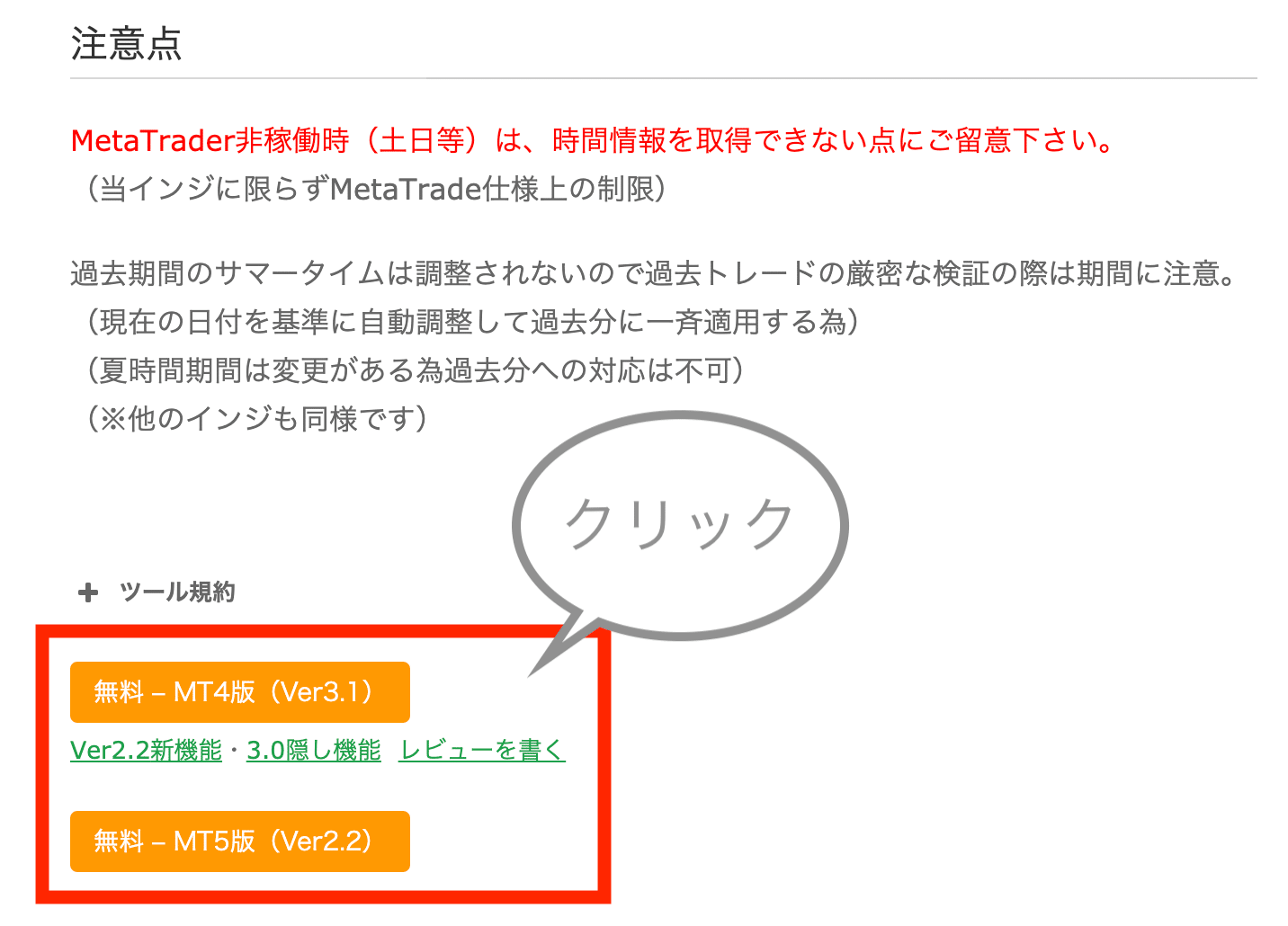
注意点の下に、MT4・MT5それぞれダウンロードボタンがあるのでクリックしてください。
ボタンの表示がCheck Outに変わるので、もう一度クリックします。
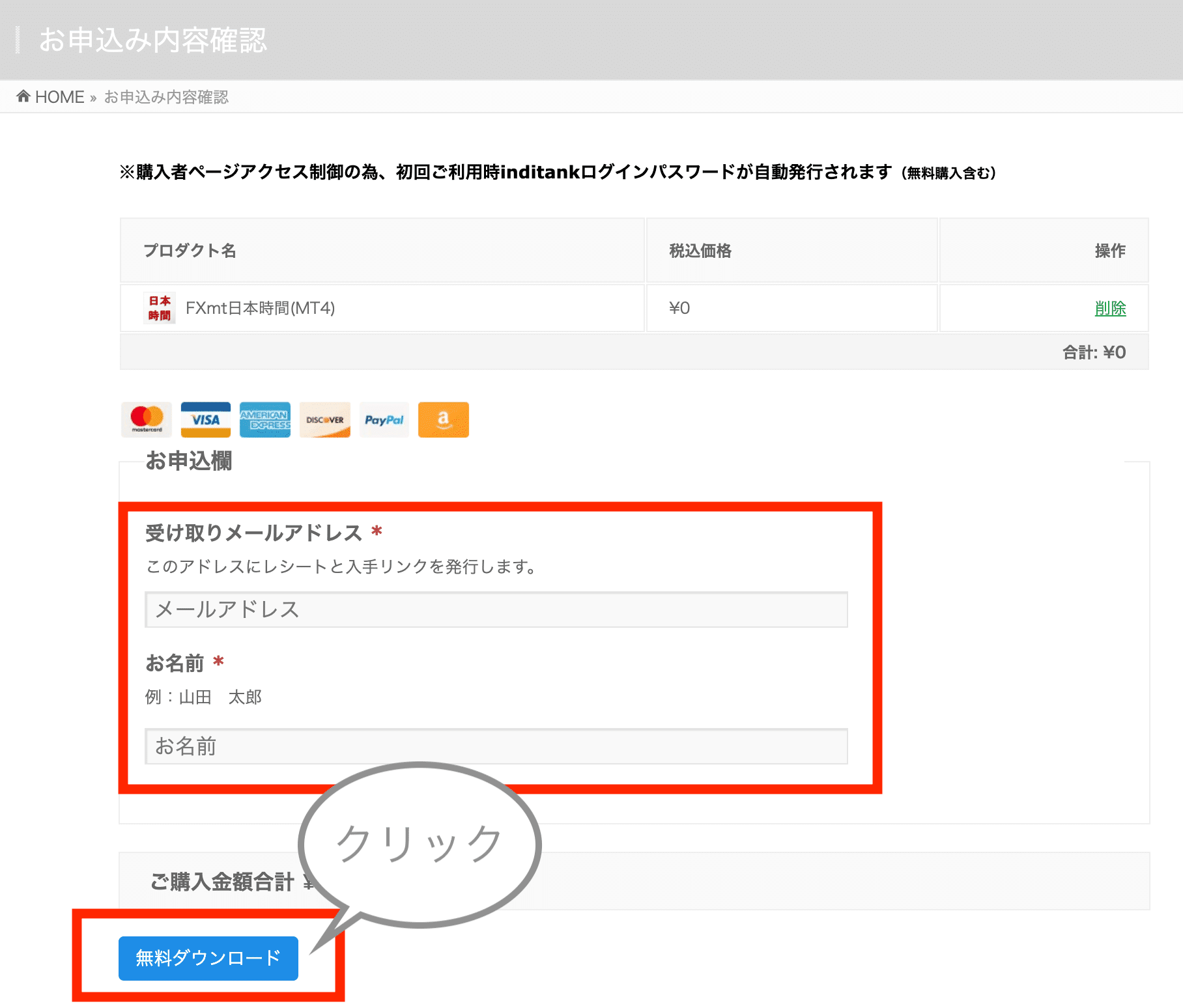
メールアドレスと名前を入力して、無料ダウンロードボタンをクリックします。
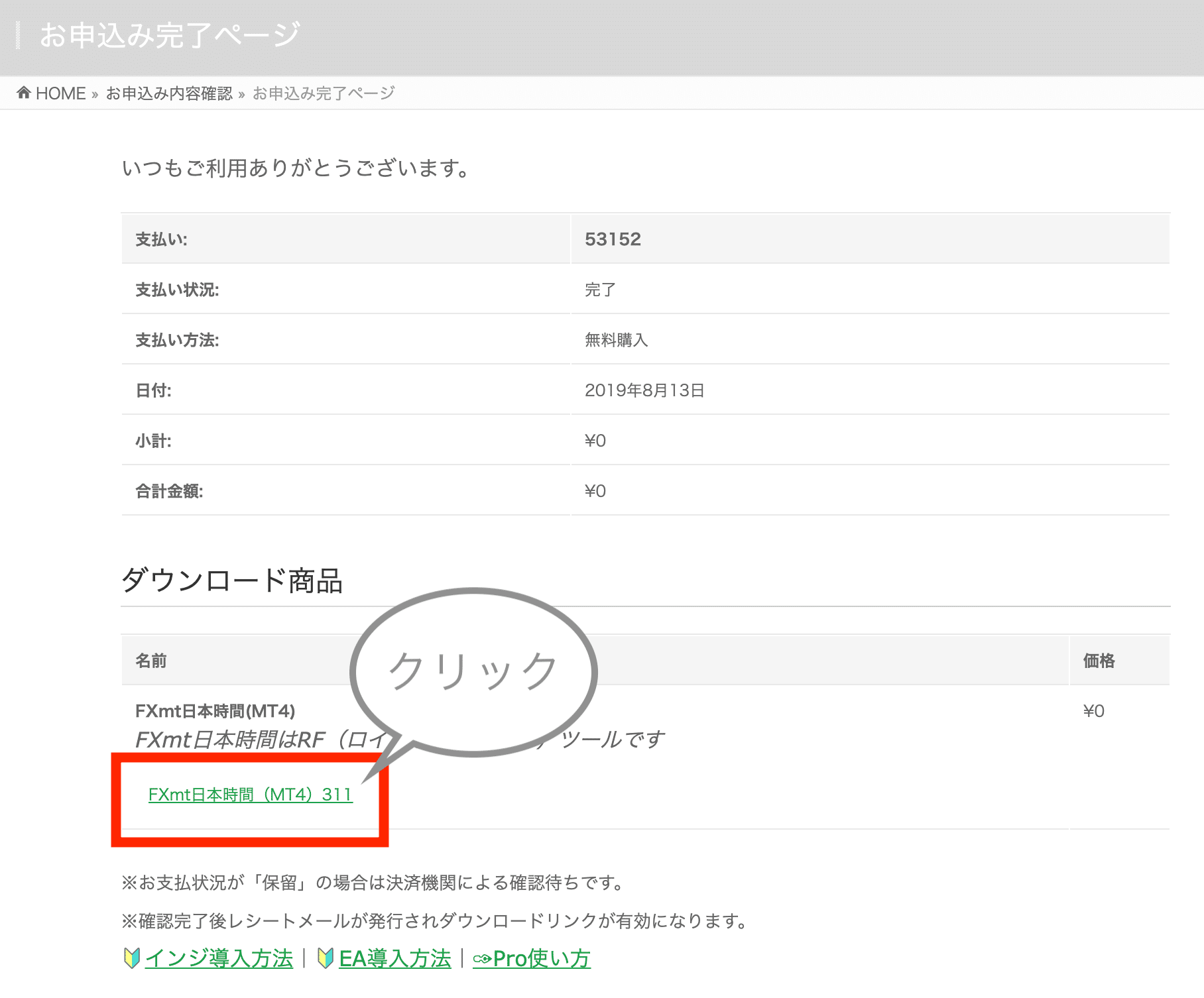
上記のダウンロードリンクをクリックすると、ZIPファイルがダウンロードされるので解凍してください。
解凍後のフォルダには、説明書やFAQなどいくつかのファイルがありますがFXmt日本時間.ex4(またはFXmt日本時間.ex5)というファイル名のものが最新バージョンです。
MT4を立ち上げ、ファイル>データフォルダを開く>MQL4フォルダ>Indicatorsフォルダに、ダウンロードしたFXmt日本時間.ex4ファイルを移動させて、MT4を再起動してください。
MT5の場合は、ファイル>データフォルダを開く>MQL5フォルダ>Indicatorsフォルダです。
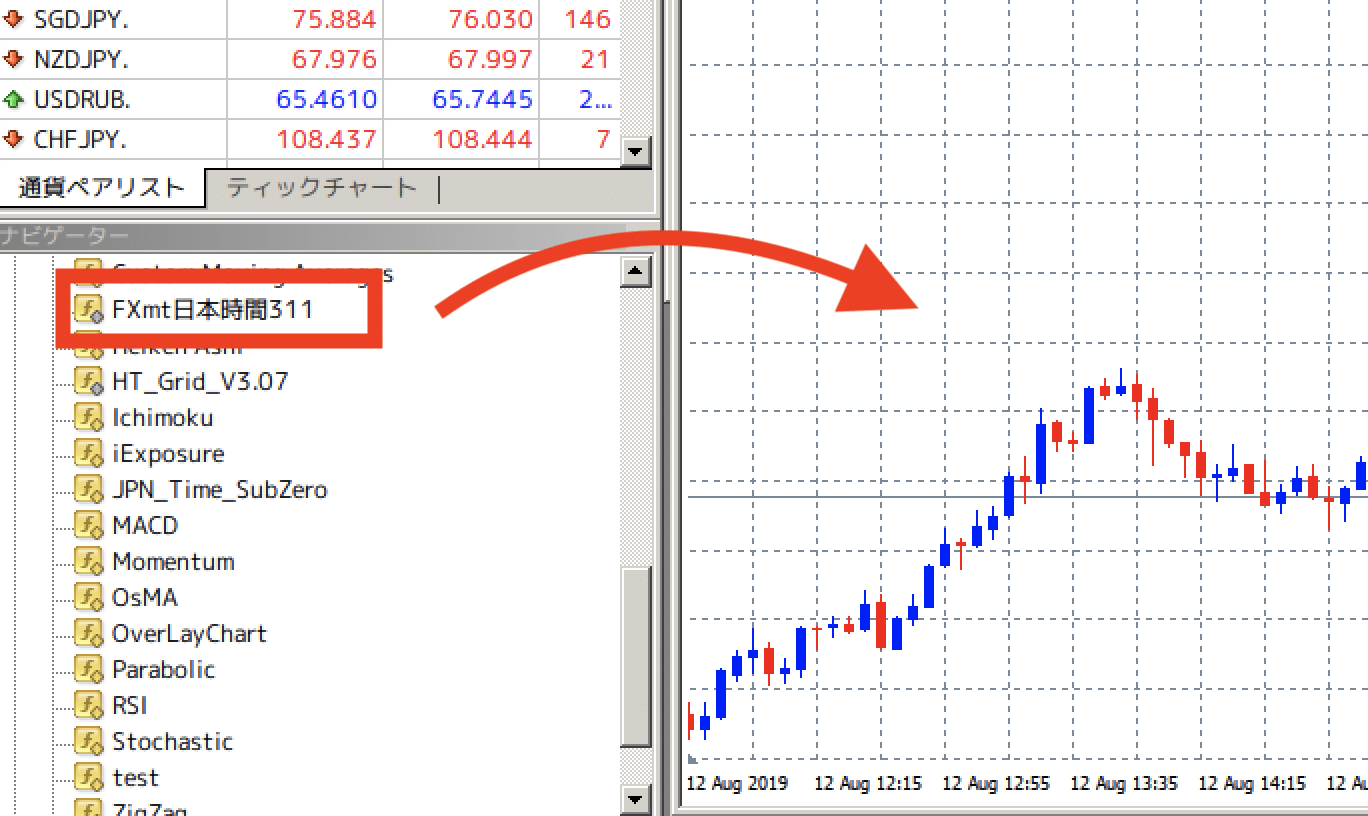
最後に、ナビゲーターウィンドウに追加されたFXmt日本時間を、チャート上にドラッグ&ドロップすればOKです。
あとは、好みに合わせてパラメータをカスタマイズしましょう。
FXmt日本時間のパラメータ設定
日本時間とサーバータイムの差を自動計算にしておけば、サマータイムも考慮して日本時間を表示してくれます。
そのほかにカスタマイズできる箇所は、「MT4標準スケールを表示するか?」「表示色をどうするか?」「日本時間グリッドを表示するか?」などです。
パラメータが少ないので初心者でも分かりやすいですし、もちろんデフォルトのままでもOKです。
また、おまけ機能として、キャンドル生成チャイムやスプレッド警報を設定することもできます。
時間帯を色分けできるHT_Grid
※見やすいようにチャートの通常グリッドは非表示にしています。
HT_Gridの特徴
HT_Gridは、日本時間表示に加えて、オセアニア・日本・アメリカ・ヨーロッパといった世界市場のオープン〜クローズまでの時間帯を、それぞれ色分けしてくれるインジケータです。
時間足が4時間足以上なら、月単位でも色分けできます。
先ほどの2つよりも見た目がグラフィカルなので、直感的にチャートを眺めることが可能です。
チャートの時間足ごとに細かく設定を保存できるなど、カスタマイズ性は抜群。
指定したpips間隔で、横軸ラインを引くこともできます。
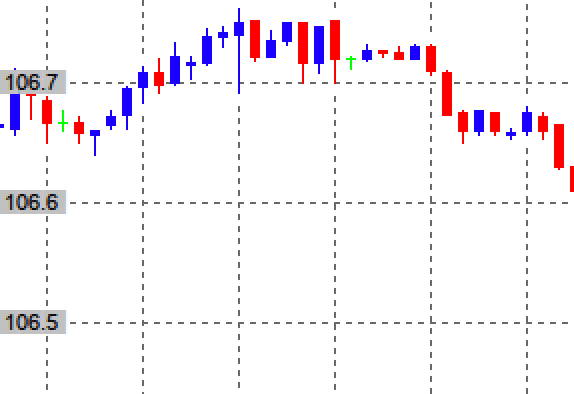
また、通常チャートの価格目盛、時間目盛、BIDラインも、パラメータ画面からON/OFF可能です。
設定項目は非常に多いのですが、初心者にこそオススメしたいインジケータです。
もちろん、デフォルト設定のまますぐに使用することもできます。
HT_Gridのダウンロード方法
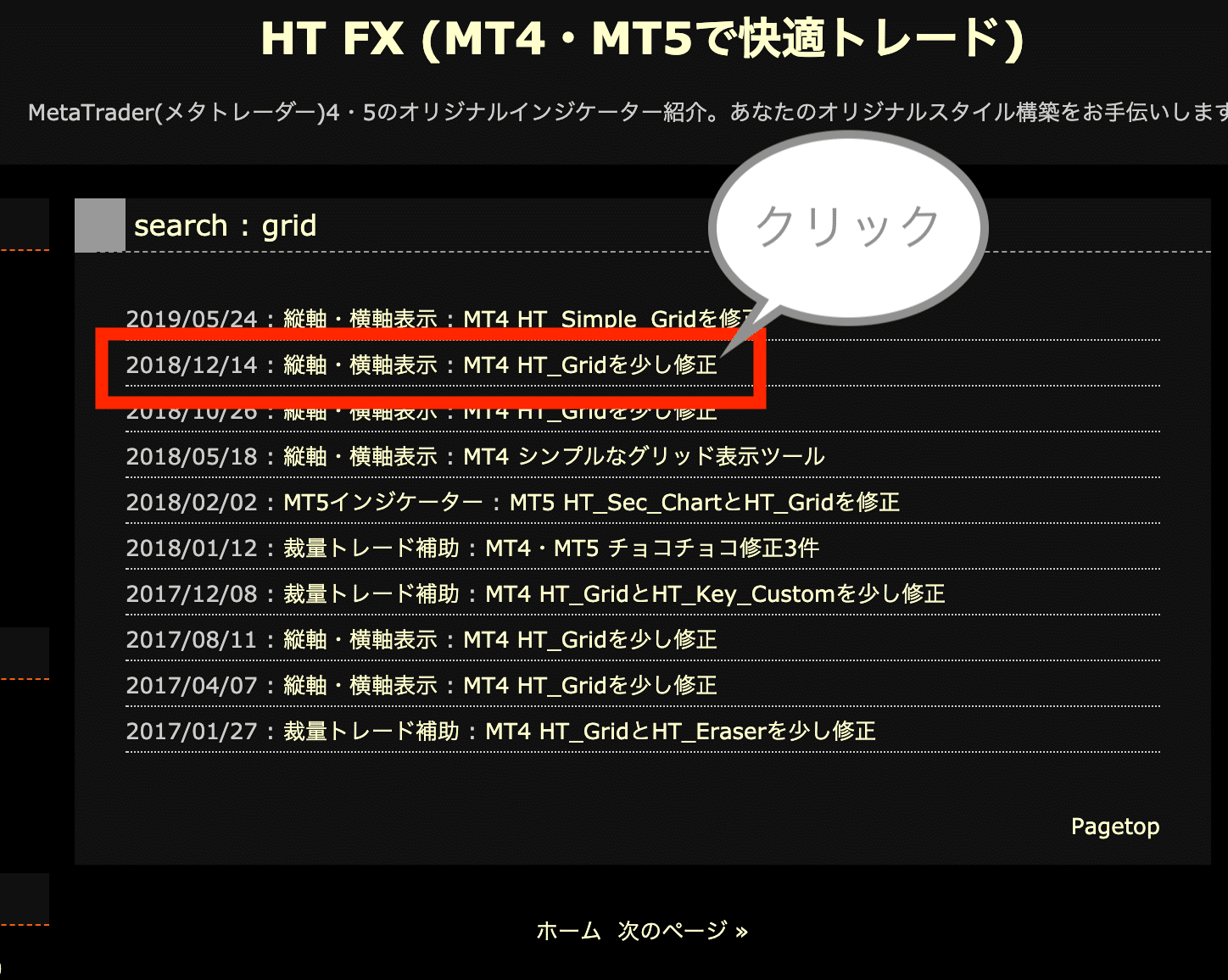
こちらのサイトへアクセスし、ページ上部にあるHT_Grid検索結果の中から最新の日付の記事をクリックしてください。
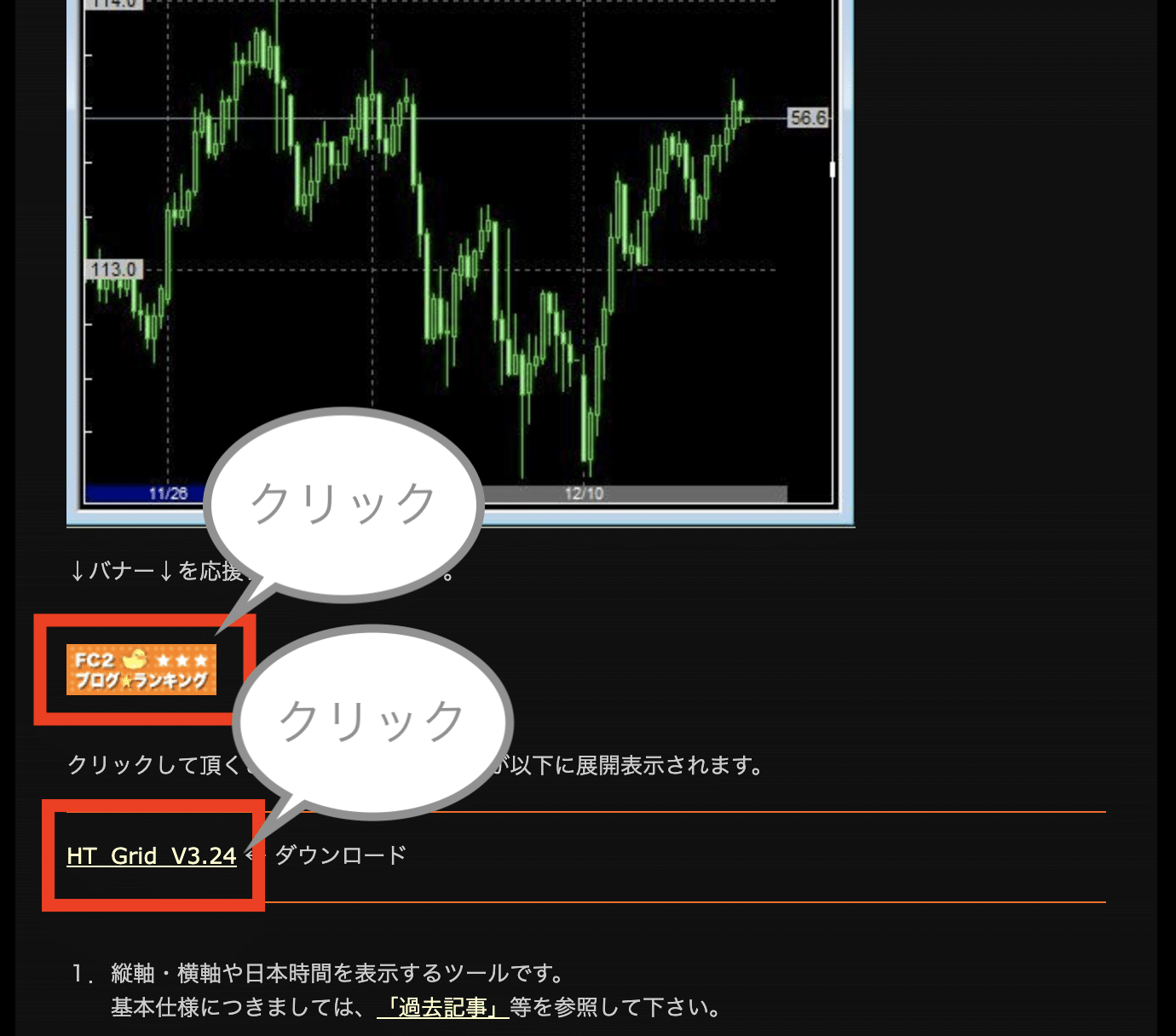
次のページの下部にあるバナーをクリックすると、その下にダウンロードリンクが表示されるのでクリックします。
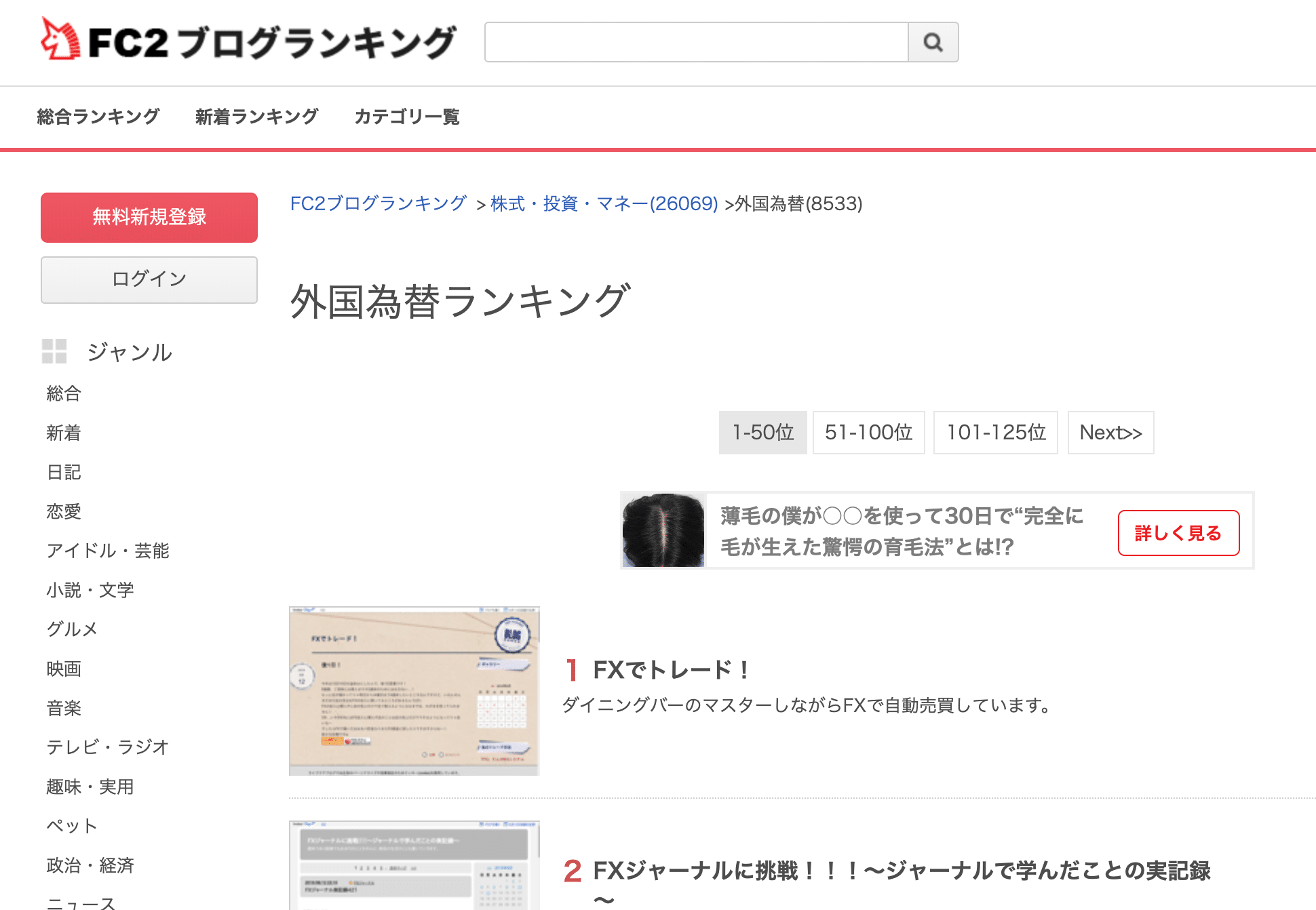
別ウィンドウで開くランキングサイトは、そのまま閉じてください。
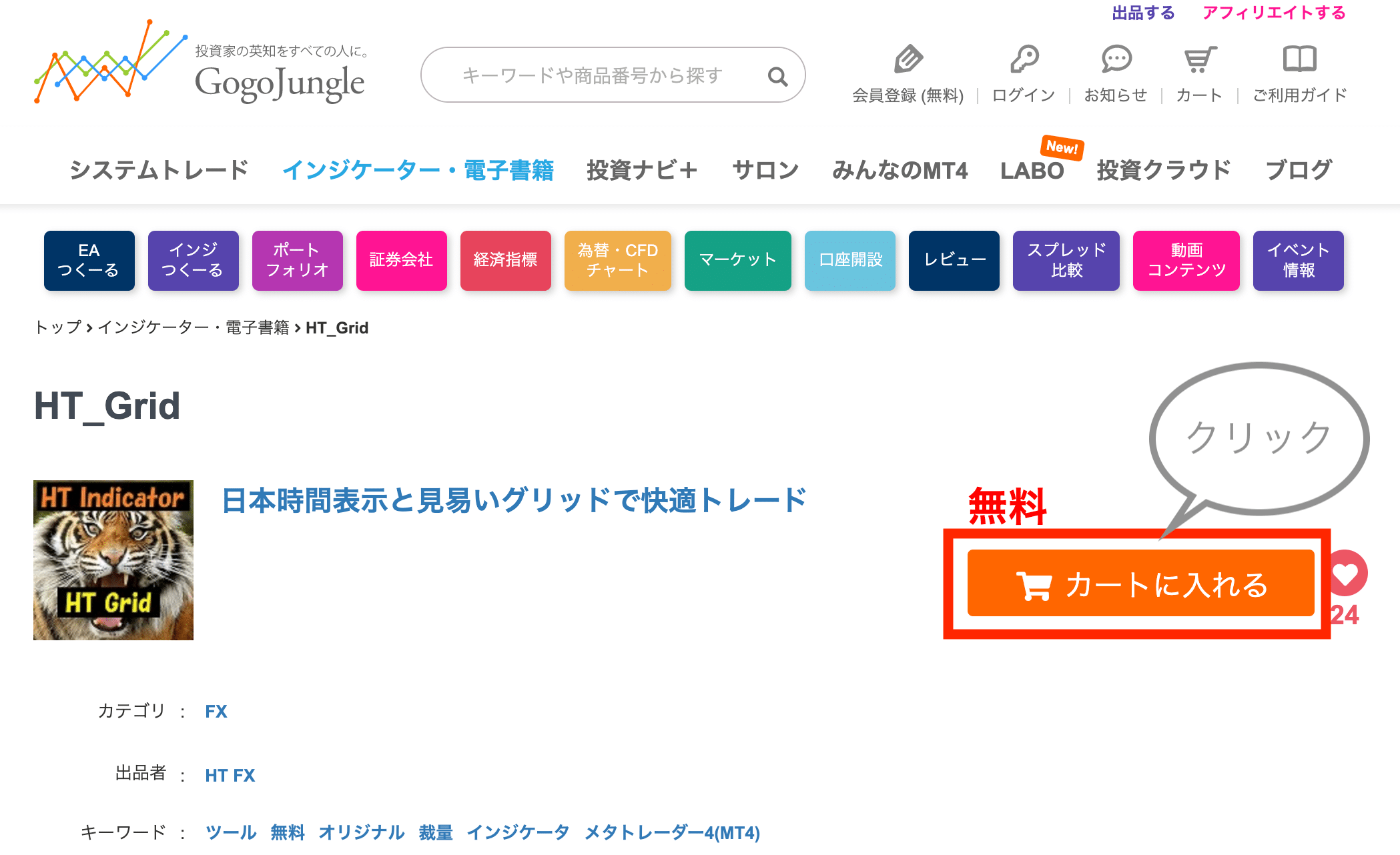
GogoJungleのサイトが表示されます。
ダウンロードには、このGogoJungleのアカウントが必要です。
とりあえず、画面右側のカートに入れるで進み、あとは画面の流れに沿ってアカウント登録・購入手続き(無料なので購入価格は¥0)をすればインジケータをダウンロードできます。
MT4を立ち上げ、ファイル>データフォルダを開く>MQL4フォルダ>Indicatorsフォルダに、ダウンロードしたHT_Grid_V◯.ex4ファイルを移動させて、MT4を再起動してください。
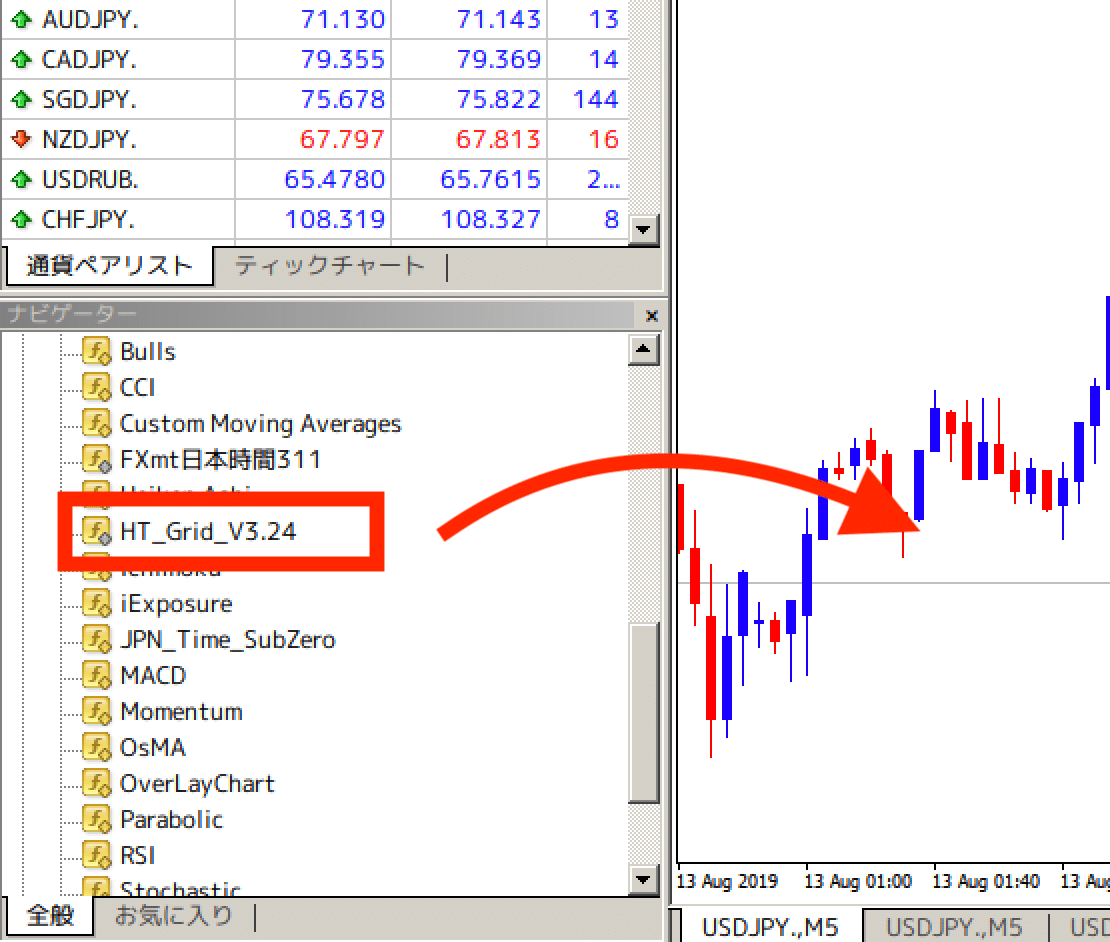
最後に、ナビゲーターウィンドウに追加されたHT_Grid_V◯を、チャート上にドラッグ&ドロップすればOKです。
あとは、好みに合わせてパラメータをカスタマイズしましょう。
HT_Gridのパラメータ設定
HT_Gridはパラメータの数が非常に多いので、初心者の人は初めちょっと尻込みしてしまうかもしれません。
そのため、ここでは主要な設定項目だけに絞って解説します。
設定項目は、最低でも次の4種類を覚えておけばOKです。
- 縦軸表示の設定
- 日本時間表示の設定
- 時間背景表示の設定
- 横軸表示の設定
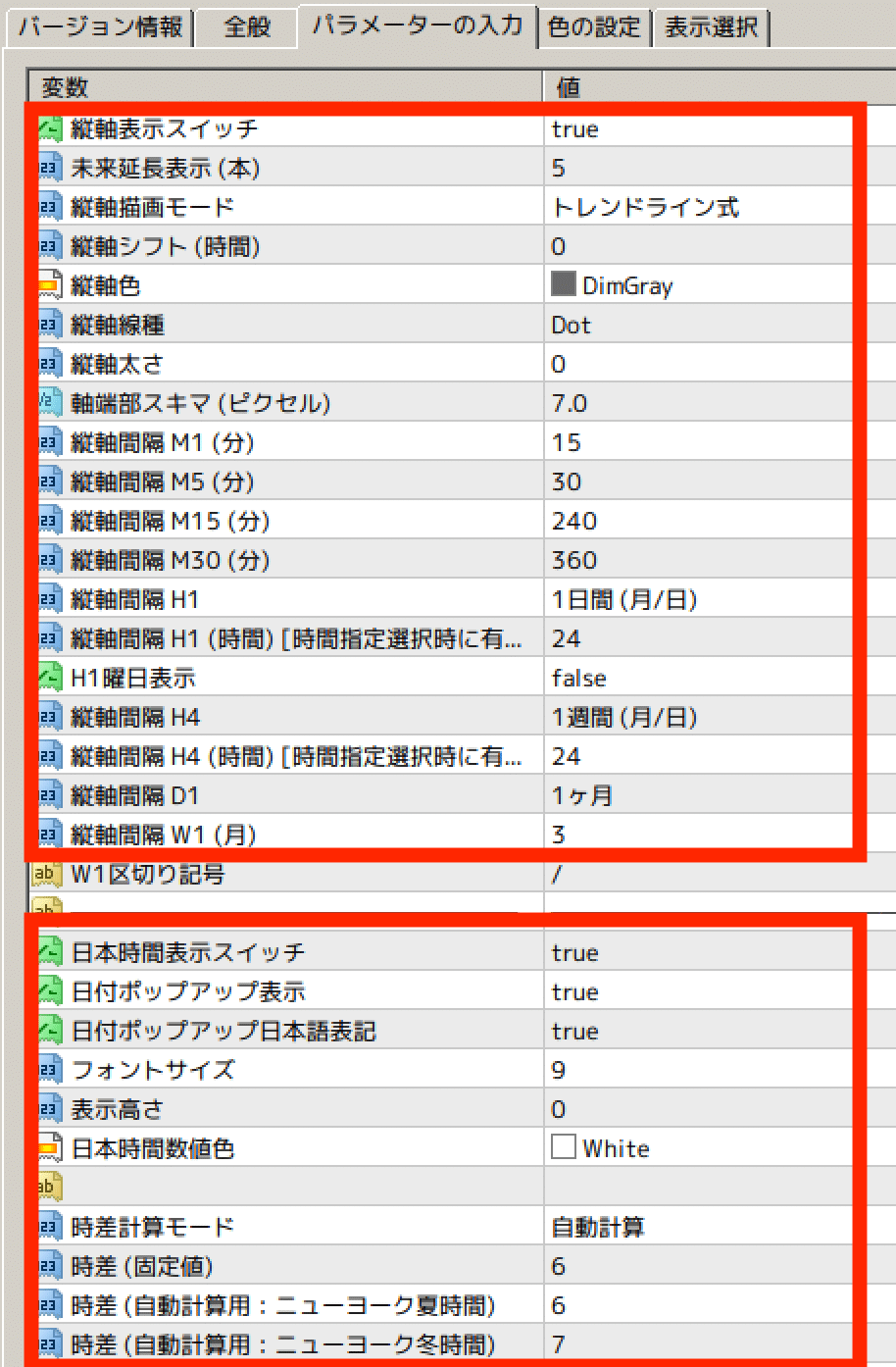
まず、縦軸表示の項目では、時間グリッドのカスタマイズが出来ます。
メインは、縦軸間隔M1(分)などの項目で、時間足ごとに表示間隔を分単位で指定可能です。
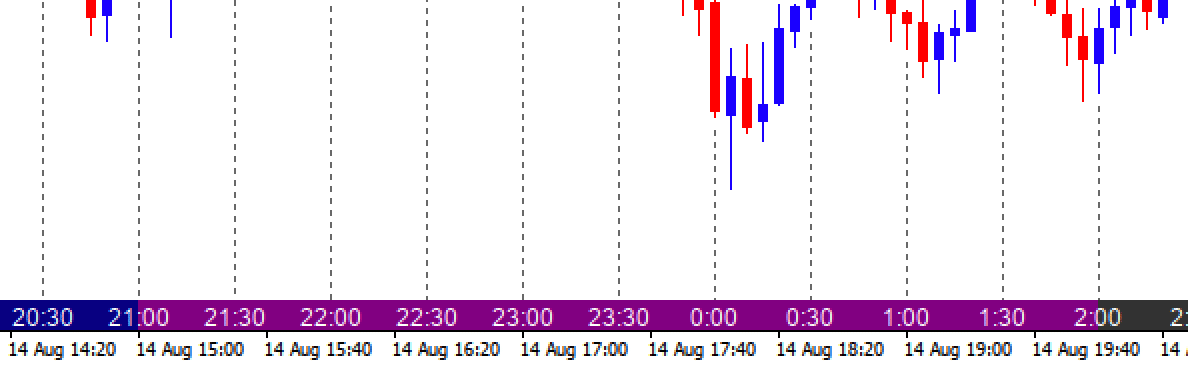
例えば上記のように、5分足を30分単位で表示させると見やすくなります。
そのほかにも細かな線の太さや色を指定できますし、上部の縦軸表示スイッチをfalseにすればグリッドを非表示にすることも可能です。
次に、日本時間表示の設定項目では、チャートの一番下に表示された日本時間の見た目をカスタマイズする項目です。フォントサイズ・表示高さなども設定できます。
時差計算モードは、デフォルトの自動計算のままにしておけばOKです。
その下の時差は、XMであれば夏季は6、冬季は7を入力します。
これは、時差計算モード「自動計算」用の設定です。
時間背景表示の項目では、日本時間の背景色をカスタマイズできます。
ここがこのインジケータ最大の特徴かつ独自機能と言える部分で、世界市場ごとに背景色を設定することによって、チャートの見易さを大幅に改善します。
各市場の終了時間・開始時間も、個別に指定可能です。
また、4時間足以上であれば、月ごとに色分けもできます。
横軸表示の項目では、 時間足ごとに指定したpips間隔で目盛を表示できます。
上部の横軸表示スイッチをfalseにすることで、グリッドを非表示にすることも可能です。
また、横軸数値表示モードでは、価格ラベルの表示/非表示と左右どちらに表示するかも指定できます。
横軸補助目盛表示モードでは、横軸に2つ目の補助目盛を追加できます。
こちらには価格ラベルは表示されません。
定規で言うところの、ミリ単位にある目盛線のようなイメージです。
パラメータ設定は、最低限このくらい覚えておけばOKでしょう。
あとは、フォント・線種のスタイル・配色を、自分好みに微調整しても良いと思います。
Mac版MT4・MT5にインジケータを追加する方法
Mac版のMT4・MT5アプリは、Windowsと違って隠れフォルダにインジケータファイルを移動させなくてはいけません。
ここでは、これまでカスタムインジケータを使ったことがない人のために、その手順を解説します。
まず、Finderのどこでもいいので、キーボードの⌘+shift+.(ドット)を同時に押してください。
これで隠れフォルダが表示されます。
次に、Macintosh HD>ユーザ>自分のユーザ名のフォルダ)>ライブラリ>Application Supportと進んでください。
このライブラリフォルダが、通常は隠れフォルダとなっています。
ここまでの手順は、MT4・MT5共通です。
さらに、MT4の場合は、com.XM_MT4…..>drive_c>Program Files>XM MT4>MQL4>Indicatorsと進みます。
この最後のIndicatorsフォルダに、追加したいインジケータファイルを移動させてください。
MT5の場合は、com.xmtrading.mt5xm…..>drive_c>Program Files>XMTrading MT5>MQL5>Indicatorsと進んでください。
この最後のIndicatorsフォルダに、追加したいインジケータファイルを移動させます。
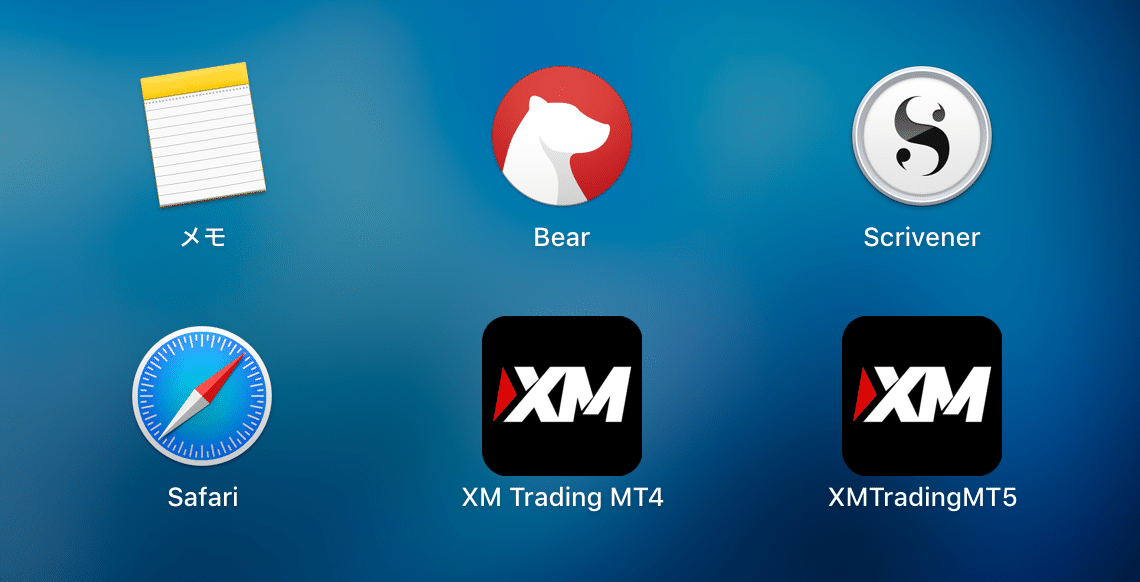
あとは、Launchpadなどから、Mac版のMT4・MT5アプリを起動させればOKです。
Windowsは前述の通り、以下の手順で簡単にインジケータをMT4・MT5に追加できます。
MT4の場合
- MT4のメニューバーから、
ファイル>データフォルダを開くを選択 MQL4>Indicatorsに、インジケータファイルを移動してMT4・MT5を再起動
MT5の場合
- MT5のメニューバーから、
ファイル>データフォルダを開くを選択 MQL5>Indicatorsに、インジケータファイルを移動してMT4・MT5を再起動
スマホトレーダーは必須!日本時間の計算方法
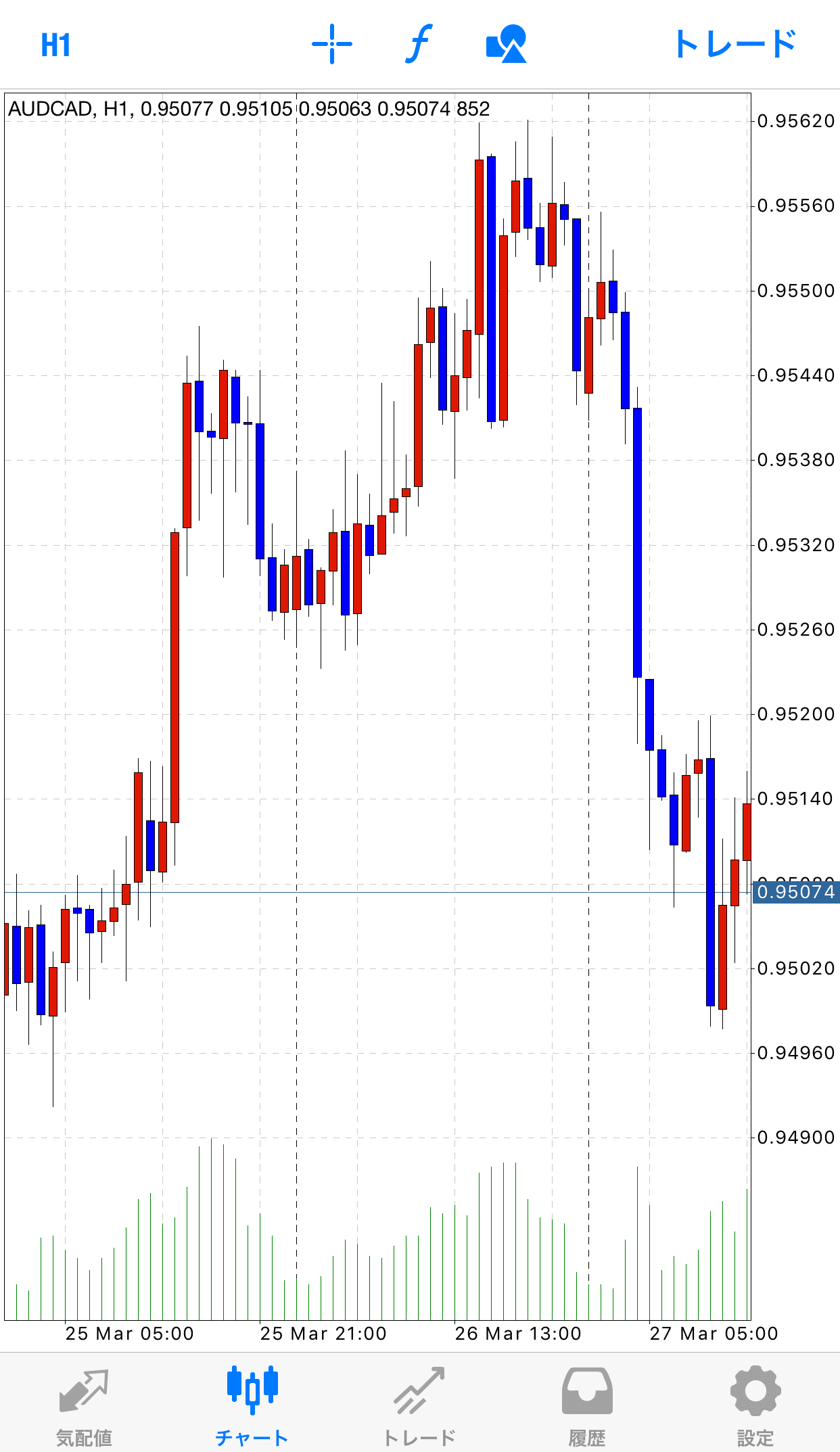
MT4・MT5のスマホアプリは日本時間を表示できません。
そもそも、スマホアプリにはカスタムインディケータをインストールできないんですね。
そのため、日本のスマホトレーダーは、以下のようにチャート表示時間を頭の中で日本時間に換算してトレードするようにしてください。
- 冬時間(11月第2月曜~3月第2土曜):チャート表示時間プラス7時間
- 夏時間(3月第2日曜~11月第1日曜):チャート表示時間プラス6時間
例えば、XMのFX主要銘柄取引時間は、日本時間に換算すると以下のようになります。
| 日本時間 | MT4・MT5時間 | |
|---|---|---|
| 冬時間 (11月第2月曜~3月第2土曜) |
月曜7:05 ~ 土曜6:50 | 月曜0:05 ~ 土曜23:50 |
| 夏時間 (3月第2日曜~11月第1日曜) |
月曜6:05 ~ 土曜5:50 |
時差やサマータイムについては次で詳しく解説しますが、基本的に「FX業者・銘柄の取引時間」「夏季と冬季が切り替わるタイミング」「夏季は+6時間・冬季は+7時間」を意識しておけばOKです。
なぜ夏と冬で1時間の時間差があるの?
夏季と冬季が1時間ズレるのは、ニューヨークのサマータイムが理由です。
世界市場の主役はニューヨーク市場なので、スワップポイントや日足の確定が行われるのはニューヨーク市場のクローズ17時です。
そのためXMでは分かりやすいように、MT4・MT5の表示時間0時をこのニューヨーク市場のクローズ時間17時に設定しています。
つまり、MT4・MT5のチャートに表示されている時間とは、どこか特定の国に合わせているという訳ではないんですね。
ただ、ニューヨークはサマータイムを導入している関係で、時期によってGMT+3またはGMT+2のタイムゾーンを使用しています。
- 冬時間:GMT+2
- 夏時間:GMT+3
日本は、サマータイムは導入していないので、タイムゾーンはいつでもGMT+9です。
メモ
タイムゾーンとは、経度が0であるイギリスグリニッジ天文台の国際的基準時間(GMT)からの時差を表したものです。「GMT+◯ならGMTから◯時間早い」「GMT-◯ならGMTから◯時間遅い」と考えます。
つまり、ニューヨークと日本の時差は時期によって変わります。
しかし、サマータイムが開始してもXMのチャート表示時間自体は変わりません。
そのため、日本のトレーダーがチャートを見る場合は、以下のように夏季と冬季で1時間ずらして計算しなくてはいけません。
- 冬時間:GMT+9(日本)- GMT+2(XM):時差プラス7時間
- 夏時間:GMT+9(日本)- GMT+3(XM):時差プラス6時間←1時間早まる
インジケータのパラメータ設定や自分で日本時間に換算する場合に、時差を6時間・7時間で考えるのは、このことが理由だったんですね。