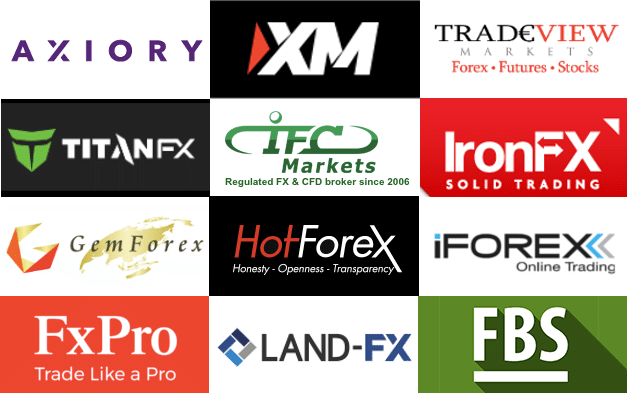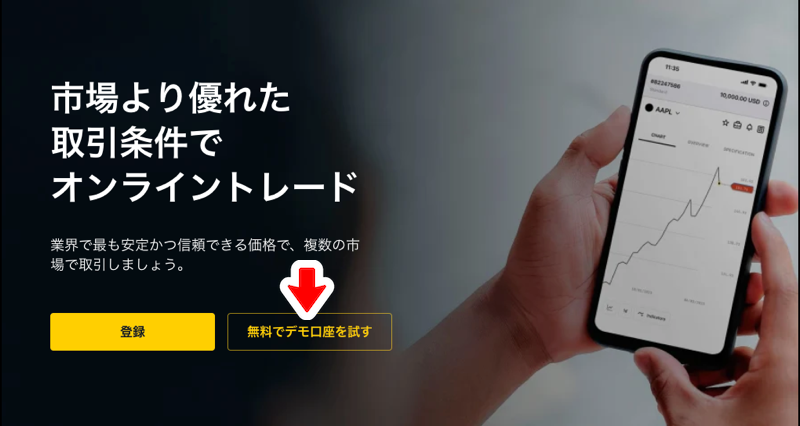
注意
2023年9月27日以降、Exness公式サイトで以下の制限が実施されました。
- 表示言語を日本語に設定できなくなる
- 口座開設時の居住地に日本を選択できなくなる
- Googleの検索結果にExness日本語公式サイトが表示されなくなる
ただし、Exnessが日本から撤退してしまった訳ではありません。あくまでも日本居住者の口座開設窓口が制限されただけです。
以下の口座開設ボタンを経由すれば、これまで通りExness日本語公式サイトにアクセスでき、日本語でのサイト閲覧や口座開設手続ができるのでご安心ください。
最終更新:2023年10月5日
公式サイト:https://www.exness.com/ja/
Exness(エクスネス)には、仮想資金を使っていくらでも取引の練習ができるデモ口座があります。
練習とはいえリアル口座に近いトレード環境なので、EAのシミュレーションにも使えてとても便利。
この記事では、デモ口座の開設方法や注意点を初心者向けに分かりやすく解説していきます。
デモトレードは、主に次のような人にオススメです。
- これからFXを始める人
- 初めて海外FX・MT4を利用する人
- 自動売買のEAをテストをしたい人
デモ口座の特徴・注意点は以下の通りです。
デモ口座の特徴と注意点
- デモ口座は資金不要・口座維持費など一切無し
- 仮想資金10,000ドル(チャージ可能)を使いノーリスクで取引可能
- スタンダードセント口座以外の全口座タイプでデモトレードが可能
- 全ての取引ツールでデモトレードが可能
- 最大レバレッジの変更が可能
- 口座通貨は日本円やその他の通貨から選択可能
- MT4デモ口座は最終ログインから180日間操作がないと自動的に削除
- MT5デモ口座は最終ログインから21日間操作がないと自動的に削除
- デモ口座の市場条件はリアル口座と同一だが、約定力は異なる
必要なもの
- パソコン・スマホ・タブレットなど
- メールアドレス
Exnessの口コミやリアル口座開設方法については、以下の記事をご覧ください。
目次
Exnessデモ口座開設方法
では、さっそくデモ口座を開設しましょう。
大まかな流れは以下の通りです。
STEP1:公式サイトへアクセスする
Exness日本語公式サイトにアクセスします。
以下のボタンをクリックしてください。
公式サイト:https://www.exness.com/ja/
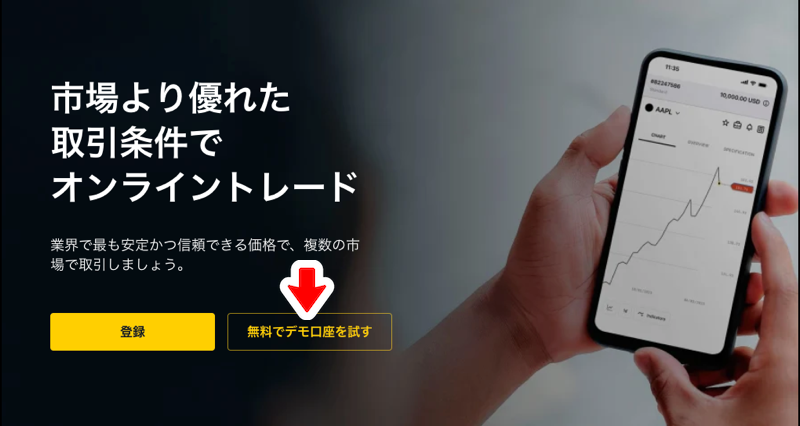
Exness日本語公式サイトが表示されるので、無料でデモ口座を試すをクリックします。
STEP2:基本情報を入力する
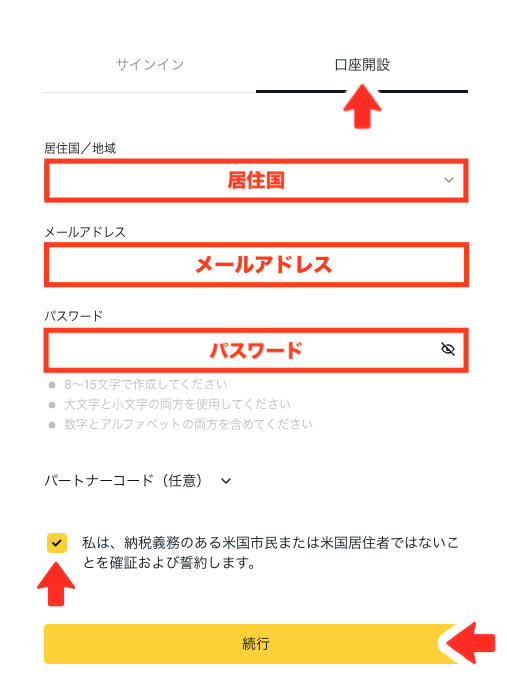
口座開設のタブが選択されていることを確認し、居住国・メールアドレス・パスワードを選択または入力したら、「米国市民ではない」にチェックを入れて続行をクリックします。
パスワードは、マイページとデモ口座の初期パスワードとして使用されます。大文字・小文字・英数字を全て含む8〜15文字で設定してください。
STEP3:口座タイプを選択する
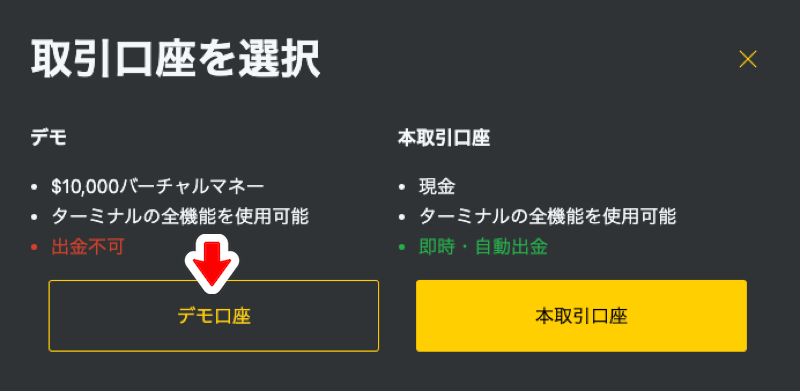
デモ口座をクリックします。
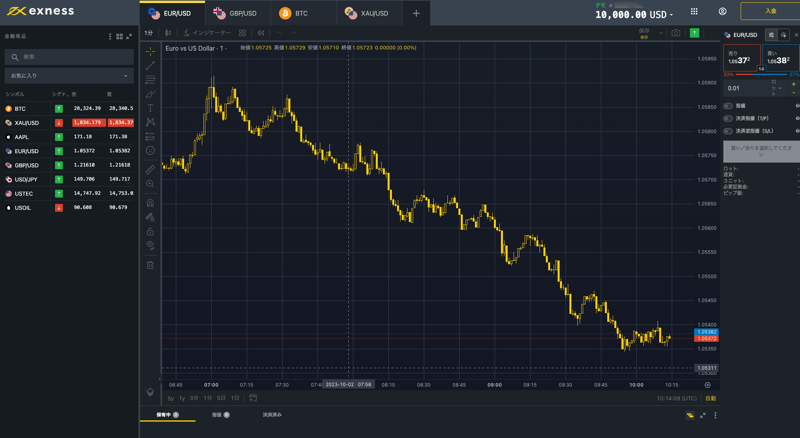
自動的にブラウザタイプの独自ツール「Exnessウェブトレーダー」が起動します。
ログイン先は、10,000ドルの仮想資金が入金されたデモ口座(MT5・スタンダード口座)です。
もし、Exnessウェブトレーダーを使うのであれば、このままデモトレードを開始できます。
その他の取引ツールまたはその他の口座タイプでデモトレードしたい場合は、追加口座の開設や取引ツールをダウンロードしてログインが必要です。
STEP4:マイページにログインする

各種設定や口座管理方法を理解するために、マイページ(トレーダーエリア)にログインしましょう。
Exnessウェブトレーダー上部メニューバーにある上記アイコンをクリックし、メニューからトレーダーエリアを選択します。
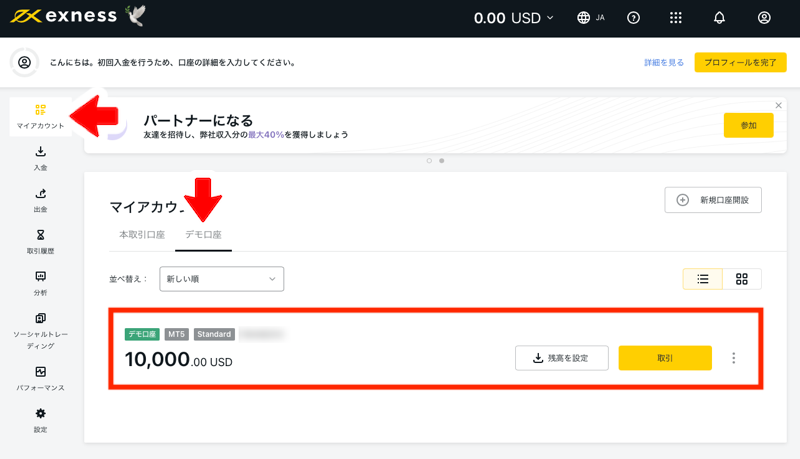
マイアカウントのページにあるデモ口座のタブの中に、今回開設したデモ口座(MT5・スタンダード口座)が1つ作成されています。
また、隣の本取引口座のタブにも、自動的にリアル口座(MT5・スタンダード口座)が1つ作成されています。
この画面が、各種設定や口座管理の中心となるページです。
STEP5:追加口座を作成する(任意)
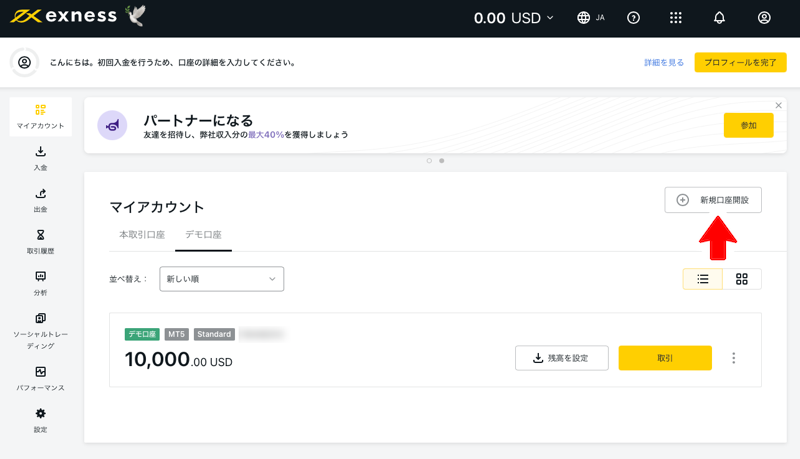
スタンダード口座以外の口座タイプやMT4を使って取引したい人は、追加口座を開設してください。
マイアカウントのページにある追加口座開設をクリックします。
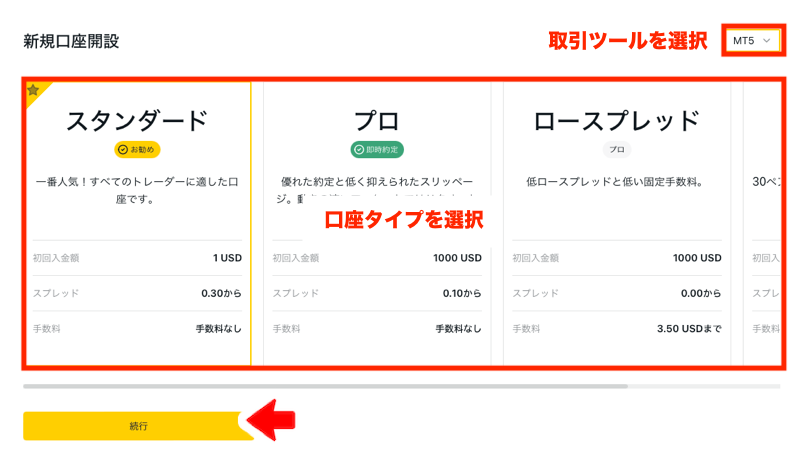
取引ツールと口座タイプを選択して、続行をクリックします。
口座タイプの特徴は、以下を参考にしてください。
| スタンダード口座 | プロ口座 | ||||
|---|---|---|---|---|---|
| スタンダード | スタンダード セント |
ロースプレッド | ゼロ | プロ | |
| 最大レバレッジ | MT4:無制限 MT5:2,000倍 |
MT4:無制限 MT5:2,000倍 |
MT4:無制限 MT5:2,000倍 |
MT4:無制限 MT5:2,000倍 |
MT4:無制限 MT5:2,000倍 |
| 取扱銘柄 | 外国為替 貴金属 エネルギー 株価指数 仮想通貨 |
外国為替 貴金属 |
外国為替 貴金属 エネルギー 株価指数 仮想通貨 |
外国為替 貴金属 エネルギー 株価指数 仮想通貨 |
外国為替 貴金属 エネルギー 株価指数 仮想通貨 |
| 取引手数料 | 無料 | 無料 | 共通 片道3.5ドル (1ロットあたり) |
個別 片道3.5ドル〜 (1ロットあたり) |
無料 |
| スプレッド | 1.1pips | 1.1pips | 0.0pips | 0.0~0.1pips | 0.6~0.7pips |
| ロット単位 | 10万通貨 | 10万通貨 | 10万通貨 | 10万通貨 | 10万通貨 |
| 最小取引数量 | 0.01ロット | 0.01ロット | 0.01ロット | 0.01ロット | 0.01ロット |
| 最大取引数量 | 7:00~20:59 200ロット 21:00~6:59 60ロット |
200ロット | 7:00~20:59 200ロット 21:00~6:59 60ロット |
7:00~20:59 200ロット 21:00~6:59 60ロット |
7:00~20:59 200ロット 21:00~6:59 60ロット |
| 最大ポジション数 | 無制限 | 1,000 ポジション |
無制限 | 無制限 | 無制限 |
| ストップレベル | 0pips | 0pips | 0pips | 0pips | 0pips |
| スキャルピング | 可能 | 可能 | 可能 | 可能 | 可能 |
| 自動売買 | 可能 | 可能 | 可能 | 可能 | 可能 |
| 両建て | 可能 | 可能 | 可能 | 可能 | 可能 |
| マージンコール | 60% | 60% | 30% | 30% | 30% |
| ロスカット | 0% | 0% | 0% | 0% | 0% |
| 注文約定 | 成行約定 | 成行約定 | 成行約定 | 成行約定 | 成行約定 (仮想通貨) 即時約定 (その他) |
| 取引ツール | MT4 MT5 |
MT4 MT5 |
MT4 MT5 |
MT4 MT5 |
MT4 MT5 |
| 口座通貨 | JPY USD EUR その他 |
JPY USD EUR その他 |
JPY USD EUR その他 |
JPY USD EUR その他 |
JPY USD EUR その他 |
| 最低入金額 | 10ドル〜 入金方法による |
10ドル〜 入金方法による |
1,000ドル | 1,000ドル | 1,000ドル |
| キャンペーン | 未定 | 未定 | 未定 | 未定 | 未定 |
ロット単位・スプレッド・最小取引数量・最大取引数量・ストップレベルは米ドル円の値。 取引手数料は1ロットあたりの金額。最低入金額は1ドル100円換算。取引時間はGMT+0。
スタンダードセント口座は、デモ口座に対応していません。

デモ口座を選択し、最大レバレッジ・口座残高・口座通貨・口座ニックネーム・パスワードを選択または入力したら、最後に口座開設をクリックします。
最大レバレッジは、2・20・50・100・200・400・500・600・800・1,000・2,000・無制限から選択可能です。ただし、無制限は指定条件を達成しなければ利用できません。
デモ取引を始める準備
ここからは、デモ取引を始めるための準備について解説します。
大まかな流れは以下の通りです。
STEP6:仮想資金をチャージまたは調整する(任意)

仮想資金は、マイページから調整可能です。
マイアカウントのページに表示された各口座の残高を設定ボタンをクリックします。
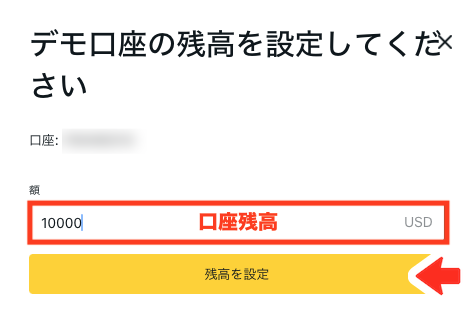
希望する口座残高を入力したら、残高を設定をクリックします。

また、Exness独自ツール「ウェブトレーダー」では、マイページを経由せずに直接仮想資金をチャージできます。
上部ツールバーのログイン中の口座番号と口座残高が表示された箇所をクリックし、メニューにあるチャージボタンをクリックすると、1回あたり1,000ドルが追加入金されます。
STEP7:最大レバレッジを設定する(任意)

最大レバレッジは、マイページからいつでも変更可能です。
マイアカウントのページに表示された各口座の ︙ボタンをクリックして、メニューから最大レバレッジの変更を選択します。

希望する最大レバレッジを選択して、最大レバレッジを設定をクリックします。
最大レバレッジは、2・20・50・100・200・400・500・600・800・1,000・2,000・無制限から選択可能です。ただし、無制限は指定条件を達成しなければ利用できません。
STEP8:口座情報を確認する(MT4またはMT5の場合)
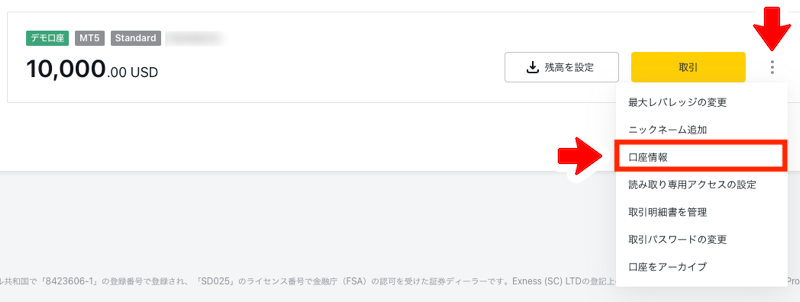
MT4・MT5にログインするための口座情報を取得します。
その他の取引ツール・アプリを使う場合は、この口座情報は必要ありません。
マイアカウントページに表示された各口座の ︙ボタンをクリックして、メニューから口座情報を選択します。
口座情報が表示されるので、取引サーバー・口座番号(ログインID)を控えてください。
初期ログインパスワードは、最初に自分で決めたマイページログインパスワードと同じです。
STEP9:取引ツールにログインする
Exnessでは、定番の「MT4(MetaTrader4)」と最新版の「MT5(MetaTrader5)」以外にも、ブラウザタイプの独自ツール「Exnessウェブトレーダー」や独自スマホアプリ「Exnessトレードアプリ」を使って取引できます。
各取引ツールの特徴は、以下の通りです。
| 対応機種・OS | 自動売買プログラム カスタムインジケータ |
||
|---|---|---|---|
| MT4 | ダウンロード | Windows・mac | ◯ |
| ブラウザ | Windows・mac | × | |
| アプリ | Android・iOS | × | |
| MT5 | ダウンロード | Windows・mac | ◯ |
| ブラウザ | Windows・mac | × | |
| アプリ | Android・iOS | × | |
| 独自ツール Exnessウェブトレーダー |
ダウンロード | なし | |
| ブラウザ | Windows・mac | × | |
| アプリ | なし | ||
| 独自アプリ Exnessトレードアプリ |
ダウンロード | なし | |
| ブラウザ | なし | ||
| アプリ | Android | × | |
希望する取引ツールを以下から選択して、デモ口座にログインしましょう。
ここでは、MT4またはMT5(ブラウザタイプ)の解説は省略します。MT4またはMT5(ブラウザタイプ)は、機能制限があり操作性の悪いため、基本的に緊急時以外はほとんど使用することはないと思います。
Exnessウェブトレーダー(ブラウザタイプ)

ブラウザタイプの独自ツール「Exnessウェブトレーダー」は、ダウンロードやインストールは不要です。
マイページ上部メニューバーにある上記アイコンをクリックし、メニューからExnessターミナルをクリックすれば、即起動します。
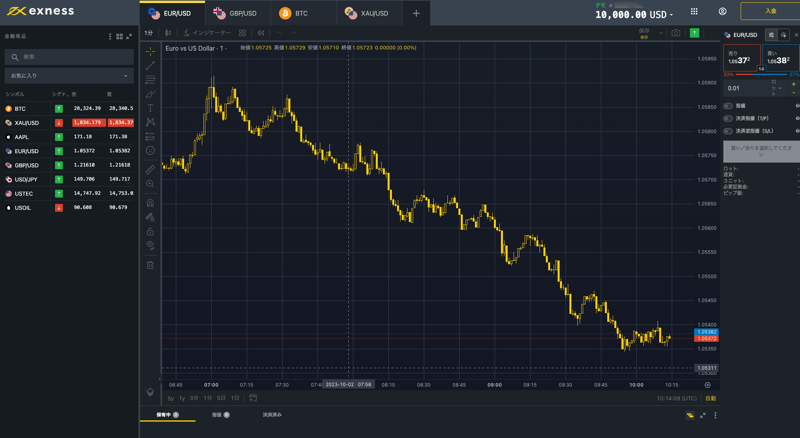
Exnessウェブトレーダーの取引画面です。

もし、その他の口座にログインしたい場合は、Exnessウェブトレーダー上部メニューバーにあるログイン中の口座番号と口座残高の部分をクリックしてください。
保有口座一覧が表示されるので、あとは希望する口座をクリックするだけでログイン先が切り替わります。
Exnessトレードアプリ
Exnessトレードアプリは、Google Play Storeから直接ダウンロードできます。
上記リンクからダウンロードして、アプリを起動してください。
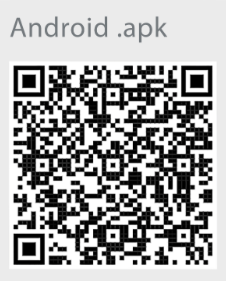
もし、Google Play StoreでExnessトレードアプリが表示されない場合は、上記QRコードを利用してダウンロードしてください。
Exnessトレードアプリの対応OSはAndroidのみです。現在、日本のApple StoreではExnessトレードアプリは提供されていません(2023年10月時点)。
Exnessトレードアプリで取引およびポジション管理ができるのは、MT5口座(デモ・リアル)のみです。ただし、入出金はMT4口座・MT5口座(デモ・リアル)のどちらにも対応しています。
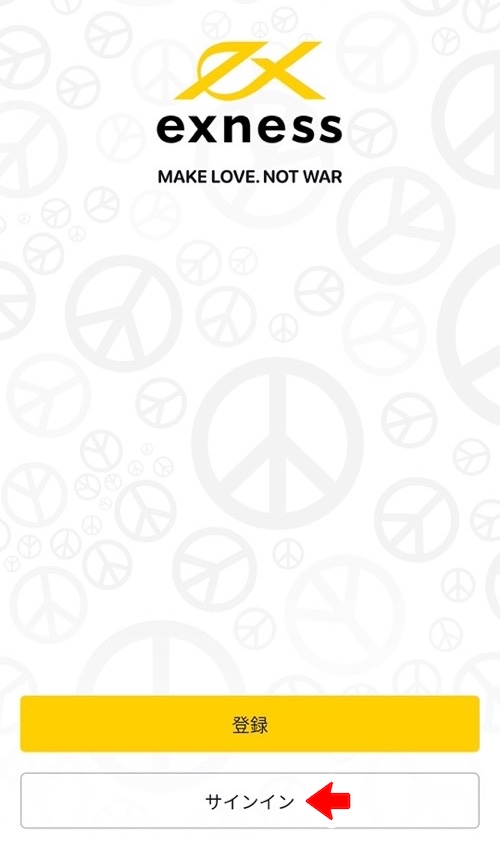
Exnessトレードアプリを起動したら、サインインをクリックします。
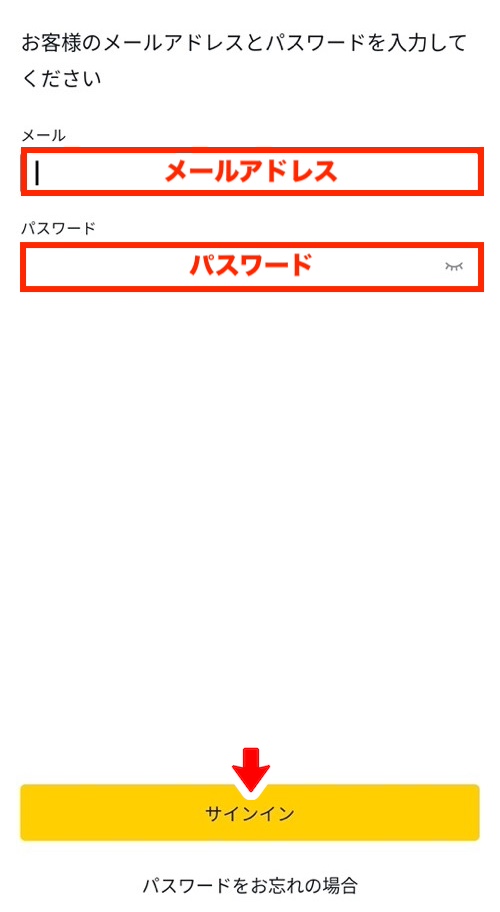
登録メールアドレスと自分で設定したパスワードを入力して、サインインをクリックします。
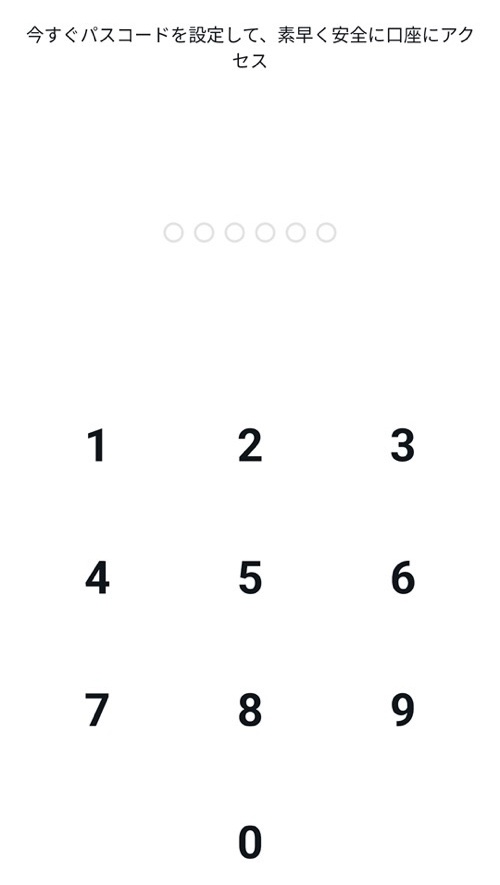
数字6桁のパスコードを設定してください。
次回以降のアプリ起動時には、このパスコードの入力のみでログインできます。
アプリが起動すると最初に口座管理画面が表示されるので、あとは保有しているデモ口座を選択すればOKです。
Exnessトレードアプリはスクリーンショットが禁止されているため、操作案内はここまでです。詳しい操作方法は、Exness日本語公式サイトのマニュアルをご覧ください。
MT4またはMT5(ダウンロードタイプ)
ダウンロードタイプのMT4またはMT5は、Exness日本語公式サイトから入手できます。
以下のボタンをクリックしてください。
公式サイト:https://www.exness.com/ja/
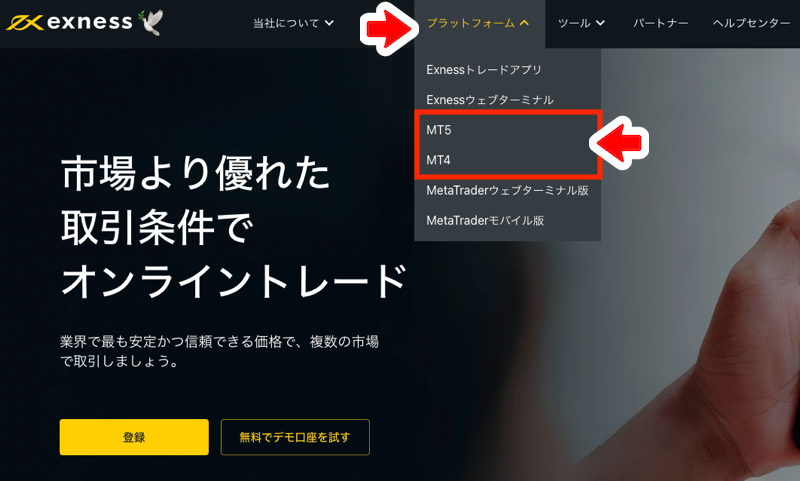
Exness日本語公式サイトの上部メニューバー>プラットフォーム>MT4またはMT5をクリックしてください。
ここからは、MT4での操作案内となります。

MetaTrader4をダウンロードをクリックします。
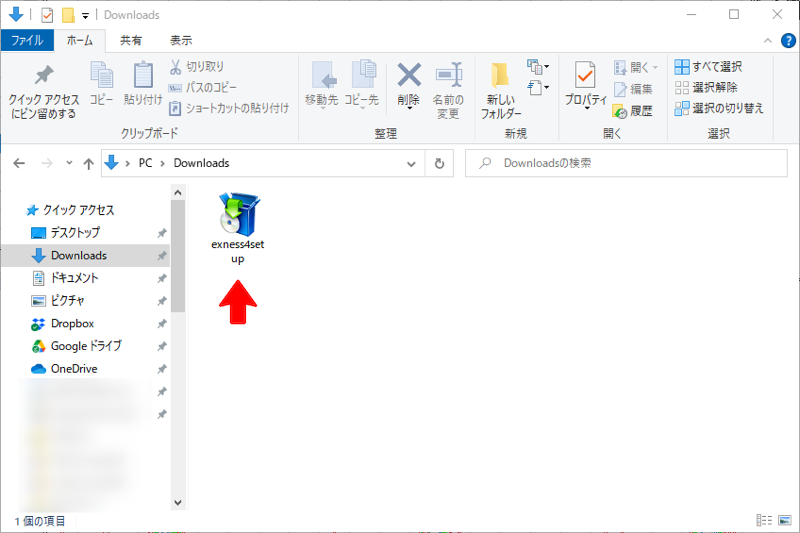
ダウンロードしたセットアップファイルをダブルクリックします。
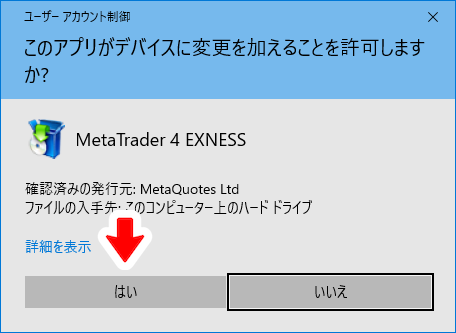
ユーザーアカウント制御画面が表示されるので、はいをクリックします。
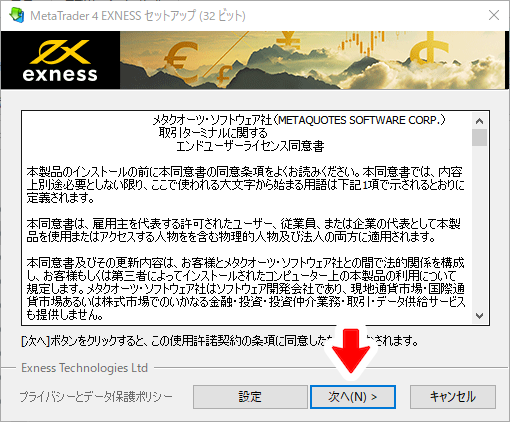
セットアップ画面が表示されるので、次へをクリックするとインストールが開始します。

インストール完了後は、上記画面が表示されます。
完了をクリックすると、MT4が自動的に起動します。
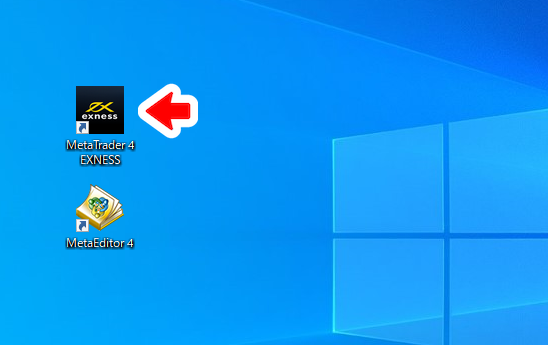
MT4が自動的に起動しない場合は、デスクトップに「MetaTrader4 EXNESS」のショートカットが作成されているはずなので、ダブルクリックしてください。
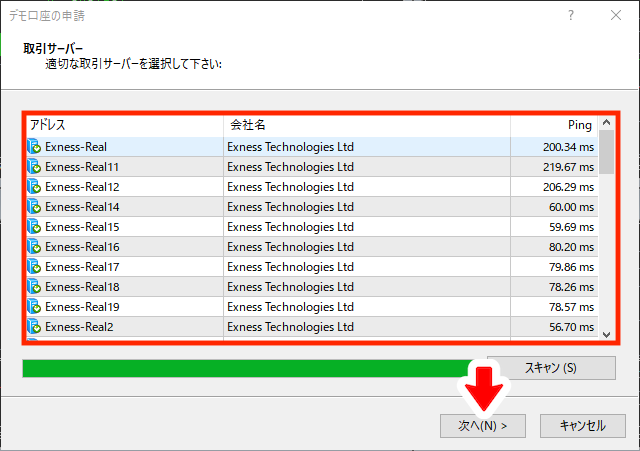
取引サーバーの一覧が表示されるので、指定されたサーバー名を選択して次へをクリックします。
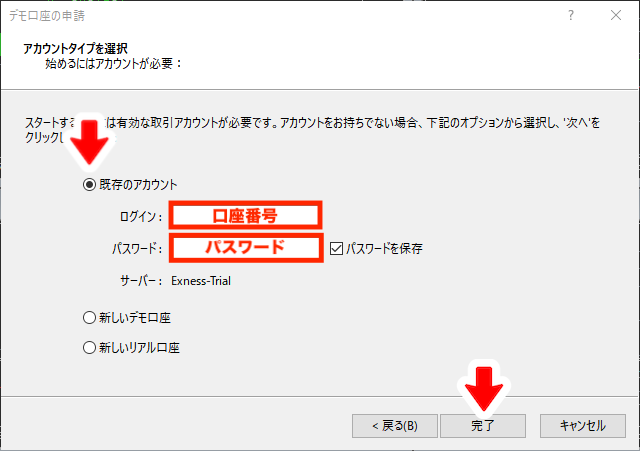
既存のアカウントにチェックを入れて、指定された口座番号と自分で設定したパスワードを入力したら、完了をクリックします。
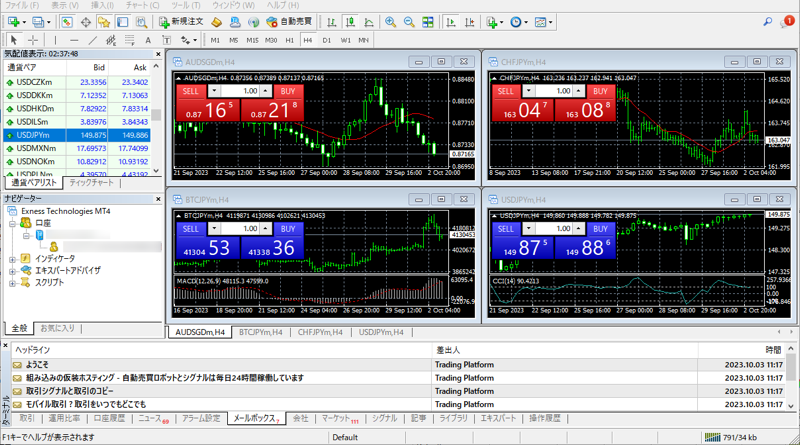
デモ口座にログイン完了です。
MT4アプリまたはMT5アプリ
MT4またはMT5のスマホアプリは、iOSならApple Store、AndroidならGoogle Play Storeから直接ダウンロードできます。
上記リンクからダウンロードして、アプリを起動してください。
ここからは、MT4アプリでの操作案内となります。
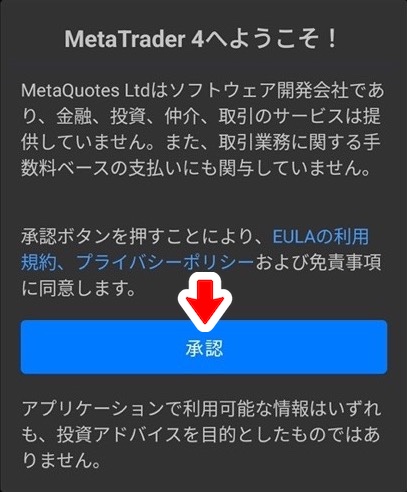
利用規約に同意するため、承認をタップします。
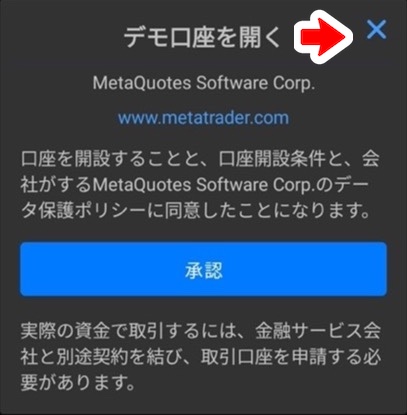
デモ口座はすでに作成済みなので、上記ウィンドウは×ボタンをタップしてください。
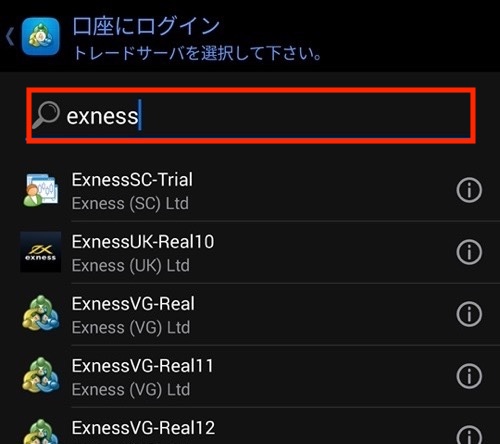
検索ボックスに「exness」と入力すると検索結果に取引サーバーの一覧が表示されるので、指定されたサーバー名をタップで選択します。
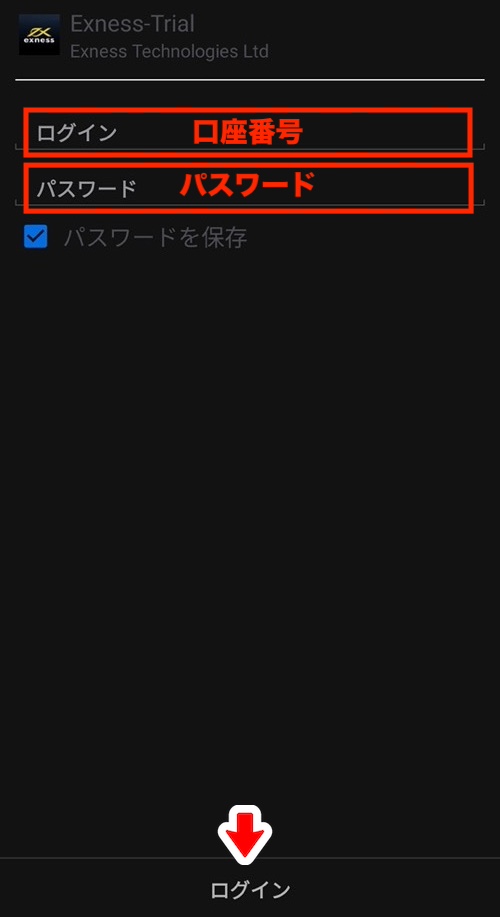
指定された口座番号と自分で設定したパスワードを入力して、ログインをクリックします。
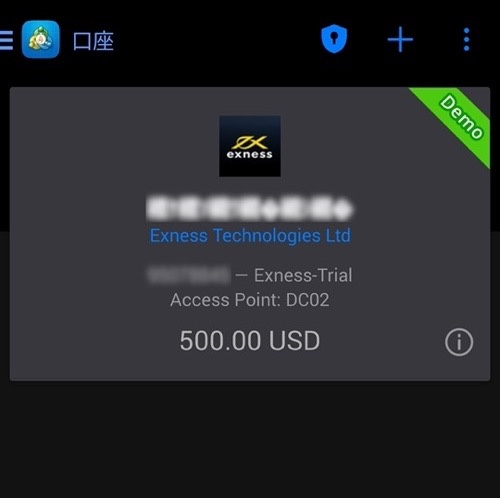
デモ口座にログイン完了です。
Exnessデモ口座についてよくある質問(FAQ)
リアル口座では実際の資金を使い取引しますが、デモ口座では仮想資金(初期残高10,000ドル)で取引できます。また、デモ口座での市場条件はリアル口座と同じなので、取引戦略を試すのに理想的な環境です。
デモ口座の口座タイプは何ですか?
デモ口座は、スタンダードセント口座以外の全ての口座タイプに対応しています。また、デモ口座は全ての取引ツールに対応しており、MT4・MT5・Exnessウェブトレーダー・Exnessトレーダーアプリから自由に選択できます。
デモ口座のレバレッジは変更できますか?
可能です。マイページから変更できます。
デモ口座に有効期限はありますか?
はい。MT4は最後にログインしてから180日間操作がなかった場合、MT5は最後にログインしてから21日間操作がなかった場合、自動的に削除されます。
デモ口座に追加入金可能ですか?
可能です。マイページまたはExnessウェブトレーダーからチャージ・残高調整できます。